EAC and ALAC (refalac): Difference between revisions
m (→refalac's command line usage: remove 's) |
m (fix headings, move note to panel) |
||
| (2 intermediate revisions by the same user not shown) | |||
| Line 1: | Line 1: | ||
{{EAC guides}}{{Locked}} | {{EAC guides}}{{Locked}} | ||
= Software Needed = | |||
* [https://www.exactaudiocopy.de/en/index.php/resources/download/ Exact Audio Copy] | * [https://www.exactaudiocopy.de/en/index.php/resources/download/ Exact Audio Copy] | ||
* [https://github.com/nu774/qaac/releases qaac - CLI QuickTime AAC/ALAC encoder] | * [https://github.com/nu774/qaac/releases qaac - CLI QuickTime AAC/ALAC encoder] | ||
= Installation = | |||
'''Note:''' This guide assumes that EAC has been configured for secure ripping, if not please follow [[EAC_Drive_Configuration | this]] guide. | '''Note:''' This guide assumes that EAC has been configured for secure ripping, if not please follow [[EAC_Drive_Configuration | this]] guide. | ||
| Line 11: | Line 11: | ||
* Uncompress the zip archive into a directory (e.g. C:\qaac). Alternatively you can uncompress '''refalac.exe''' for 32-bit or '''refalac64.exe''' for 64-bit into the EAC program directory. | * Uncompress the zip archive into a directory (e.g. C:\qaac). Alternatively you can uncompress '''refalac.exe''' for 32-bit or '''refalac64.exe''' for 64-bit into the EAC program directory. | ||
= Configuration = | |||
* Open EAC and insert a CD into the drive. | * Open EAC and insert a CD into the drive. | ||
| Line 17: | Line 17: | ||
* Click the '''External Compression''' Tab, and put a tick in the box for '''use external program for compression'''. | * Click the '''External Compression''' Tab, and put a tick in the box for '''use external program for compression'''. | ||
* Change '''Parameter Passing Scheme''' to '''User Defined Encoder'''. | * Change '''Parameter Passing Scheme''' to '''User Defined Encoder'''. | ||
* Change '''Use file extension''' to '''.m4a''' | * Change '''Use file extension''' to '''.m4a''' (alternately you can use '''.mp4''').<!-- DO NOT suggest just MP4 for the general user, m4a (mp4 audio only) is default in refalac --> | ||
* Click the '''Browse''' button and locate the '''refalac.exe''' or '''refalac64.exe''' that you unzipped earlier. | * Click the '''Browse''' button and locate the '''refalac.exe''' or '''refalac64.exe''' that you unzipped earlier. | ||
* Remove the ticks from '''Use CRC check''' and '''Add ID3 tag'''. | * Remove the ticks from '''Use CRC check''' and '''Add ID3 tag'''. | ||
* Tick '''Check for external programs return code'''. | * Tick '''Check for external programs return code'''. | ||
* If you are using EAC 1.0b2 or newer, then in the '''Additional command line options''' box, copy and paste the following | * If you are using EAC 1.0b2 or newer, then in the '''Additional command line options''' box, copy and paste from the following examples: | ||
--title "%title%" --artist "%artist%" --band "%albumartist%" --album "%albumtitle%" --genre "%genre%" --date "%year%" --track "%tracknr%/%numtracks%" <font style="color:DarkOrange">--disk "%cdnumber%/%totalcds%"</font> <font style="color:DarkOrchid">%haslyrics%--lyrics "%lyrics%"%haslyrics%</font> <font style="color:DarkOrange">%hascover%--artwork "%coverfile%"%hascover%</font> | --title "%title%" --artist "%artist%" --band "%albumartist%" --album "%albumtitle%" --genre "%genre%" --date "%year%" --track "%tracknr%/%numtracks%" -o %dest% %source% | ||
Includes <font style="color:Orange">disk</font>, <font style="color:DarkOrchid">lyrics</font>, and <font style="color:DarkOrange">cover</font> tags: | |||
--title "%title%" --artist "%artist%" --band "%albumartist%" --album "%albumtitle%" --genre "%genre%" --date "%year%" --track "%tracknr%/%numtracks%" <font style="color:Orange">--disk "%cdnumber%/%totalcds%"</font> <font style="color:DarkOrchid">%haslyrics%--lyrics "%lyrics%"%haslyrics%</font> <font style="color:DarkOrange">%hascover%--artwork "%coverfile%"%hascover%</font> -o %dest% %source% | |||
* <font style="color:red">'''Note''': Remember that you cannot change the compression level for ALAC.</font> | * <font style="color:red">'''Note''': Remember that you cannot change the compression level for ALAC.</font> | ||
* refalac and refalac64 share much of the code and functionalities with [[Apple_AAC#QAAC|QAAC]] and work very similar to QAAC -A. | * refalac and refalac64 share much of the code and functionalities with [[Apple_AAC#QAAC|QAAC]] and work very similar to QAAC -A. | ||
* Unlike QAAC, refalac and refalac64 DO NOT require Apple Application Support components. | * Unlike QAAC, refalac and refalac64 DO NOT require '''Apple Application Support''' components. | ||
* Unlike QAAC, refalac and refalac64 DO NOT require a codec specifier option such as <font style="color:red">'''-A'''</font>. | * Unlike QAAC, refalac and refalac64 DO NOT require a codec specifier option such as <font style="color:red">'''-A'''</font>. | ||
===refalac command line usage | [[Image:EACandrefalac.png|frame|center|600px|refalac]] | ||
* Do not worry about the bit rate is shown in the bit rate drop down box; this will be ignored, as will the quality setting below it. | |||
== Copy Image & Create CUE Sheet == | |||
When extracting to an Image & CUE Sheet, the Tags (artist, album title, track titles, track numbers, etc.) are located in the CUE Sheet so you don't need to tag the Image. | |||
{{panel|title=Note:|There is a BUG in EAC where Track#2 information is used for all track related [[EAC_placeholders|placeholders]] when you use {{code|[Test & ]Copy Image & Create CUE Sheet > Compressed...}}. If you do decide to tag the Image, make sure to only use placeholders that are intended for the entire CD.|color=yellow}} | |||
No Tags: | |||
-o %dest% %source% | |||
No Tags (except for the <font style="color:DarkOrange">cover</font>): | |||
<font style="color:DarkOrange">%hascover%--artwork "%coverfile%"%hascover%</font> -o %dest% %source% | |||
= refalac command line usage = | |||
* [https://github.com/nu774/qaac/wiki/refalac-usage refalac usage] | * [https://github.com/nu774/qaac/wiki/refalac-usage refalac usage] | ||
Latest revision as of 14:09, 12 August 2024
| Configuration | |
|---|---|
|
| |
| Compression | |
| Other | |
This page has been locked to avoid vandalism. If you would like
to suggest changes to it, please use the discussion page or the forum.
to suggest changes to it, please use the discussion page or the forum.
Software Needed
Installation
Note: This guide assumes that EAC has been configured for secure ripping, if not please follow this guide.
- Download the latest version of qaac - CLI QuickTime AAC/ALAC encoder
- Uncompress the zip archive into a directory (e.g. C:\qaac). Alternatively you can uncompress refalac.exe for 32-bit or refalac64.exe for 64-bit into the EAC program directory.
Configuration
- Open EAC and insert a CD into the drive.
- Click the EAC menu and select Compression Options.
- Click the External Compression Tab, and put a tick in the box for use external program for compression.
- Change Parameter Passing Scheme to User Defined Encoder.
- Change Use file extension to .m4a (alternately you can use .mp4).
- Click the Browse button and locate the refalac.exe or refalac64.exe that you unzipped earlier.
- Remove the ticks from Use CRC check and Add ID3 tag.
- Tick Check for external programs return code.
- If you are using EAC 1.0b2 or newer, then in the Additional command line options box, copy and paste from the following examples:
--title "%title%" --artist "%artist%" --band "%albumartist%" --album "%albumtitle%" --genre "%genre%" --date "%year%" --track "%tracknr%/%numtracks%" -o %dest% %source%
Includes disk, lyrics, and cover tags:
--title "%title%" --artist "%artist%" --band "%albumartist%" --album "%albumtitle%" --genre "%genre%" --date "%year%" --track "%tracknr%/%numtracks%" --disk "%cdnumber%/%totalcds%" %haslyrics%--lyrics "%lyrics%"%haslyrics% %hascover%--artwork "%coverfile%"%hascover% -o %dest% %source%
- Note: Remember that you cannot change the compression level for ALAC.
- refalac and refalac64 share much of the code and functionalities with QAAC and work very similar to QAAC -A.
- Unlike QAAC, refalac and refalac64 DO NOT require Apple Application Support components.
- Unlike QAAC, refalac and refalac64 DO NOT require a codec specifier option such as -A.
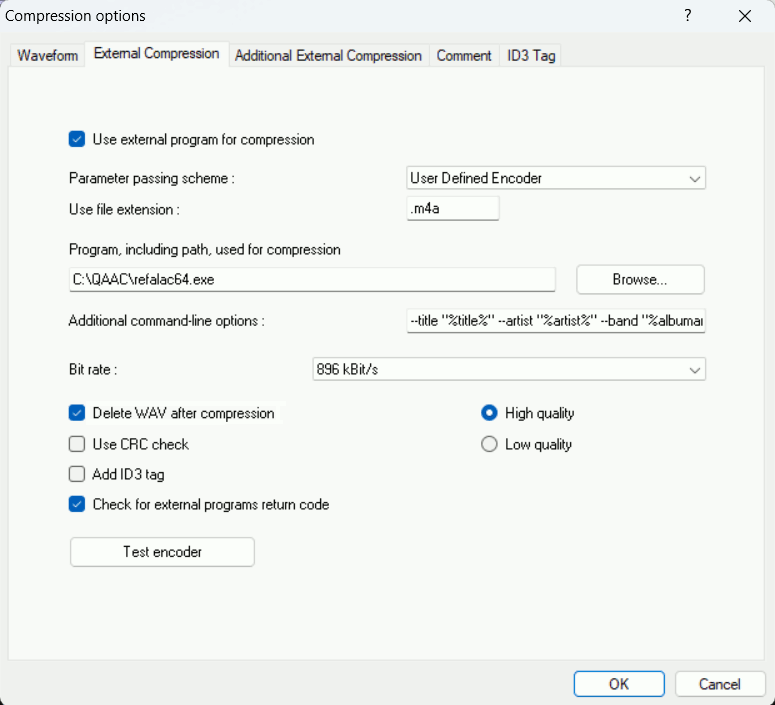
- Do not worry about the bit rate is shown in the bit rate drop down box; this will be ignored, as will the quality setting below it.
Copy Image & Create CUE Sheet
When extracting to an Image & CUE Sheet, the Tags (artist, album title, track titles, track numbers, etc.) are located in the CUE Sheet so you don't need to tag the Image.
Note:
There is a BUG in EAC where Track#2 information is used for all track related placeholders when you use [Test & ]Copy Image & Create CUE Sheet > Compressed.... If you do decide to tag the Image, make sure to only use placeholders that are intended for the entire CD.
No Tags:
-o %dest% %source%
No Tags (except for the cover):
%hascover%--artwork "%coverfile%"%hascover% -o %dest% %source%
