EAC and FLAC: Difference between revisions
mNo edit summary |
m (template test) |
||
| (38 intermediate revisions by 17 users not shown) | |||
| Line 1: | Line 1: | ||
= | {{Zkortest}}{{EAC guides|sort=FLAC}} | ||
= Software Needed = | |||
* [http://exactaudiocopy. | * [http://www.exactaudiocopy.de/en/index.php/resources/download/ Exact Audio Copy] | ||
* [ | * [https://xiph.org/flac/download.html Latest FLAC] | ||
= Installation = | |||
'''Note:''' This guide assumes that EAC is has been configured for secure ripping, if not please follow [[EAC_Drive_Configuration | this]] guide. | '''Note:''' This guide assumes that EAC is has been configured for secure ripping, if not please follow [[EAC_Drive_Configuration | this]] guide. | ||
* | * Get FLAC from [https://xiph.org/flac/download.html here] and uncompress the latest "win-zip" archive in Windows' program directory, e.g. "C:\Program Files\FLAC". | ||
* Alternatively the current version of EAC comes with an older FLAC encoder in "C:\Program Files\Exact Audio Copy\Flac". | |||
NOTE: On 64-bit Windows, you may find these folders in "C:\Program Files (x86)". | |||
= Configuration = | |||
* Open EAC and insert a CD into the drive. | * Open EAC and insert a CD into the drive. | ||
* Click the '''EAC''' menu and select '''Compression Options'''. | * Click the '''EAC''' menu and select '''Compression Options'''. | ||
* Click the '''External Compression''' Tab, and put a | * Click the '''External Compression''' Tab, and put a tick in the box for '''use external program for compression'''. | ||
* Change '''Parameter Passing Scheme''' to '''User Defined Encoder'''. | * Change '''Parameter Passing Scheme''' to '''User Defined Encoder'''. | ||
* Change '''Use file extension''' to '''.flac''' if not already that. | * Change '''Use file extension''' to '''.flac''' if not already that. | ||
* Click the '''Browse''' button and locate the '''FLAC. | * Click the '''Browse''' button and locate the '''FLAC.EXE''' that you unzipped earlier. | ||
* Remove the ticks from '''Use CRC check''' | * Remove the ticks from '''Use CRC check''' and '''Add ID3 tag'''. | ||
* | * Tick '''Check for external programs return code'''. | ||
* If you are using EAC 1.0b2 or newer, then in the '''Additional command line options''' box, copy and paste the following string: | |||
-T "artist=% | -T "artist=%artist%" -T "title=%title%" -T "album=%albumtitle%" -T "date=%year%" -T "tracknumber=%tracknr%" -T "genre=%genre%" <font style="color:green">'''-5'''</font> %source% | ||
* If you are using EAC 1.0b1 or earlier, then in the '''Additional command line options''' box, copy and paste the following string: | |||
-T "artist=%a" -T "title=%t" -T "album=%g" -T "date=%y" -T "tracknumber=%n" -T "genre=%m" <font style="color:green">'''-5'''</font> %s | |||
== | |||
<span style="color:green">'''Note:''' The green portion is where you would change the compression level.</span> <br /> | |||
The range is -0 .. -8 (fastest compression .. highest compression; default is -5). Since FLAC is always lossless the effect of the compression level is small and cannot be compared to the compression of lossy formats. | |||
* Do not worry what bit rate is shown in the bit rate drop down box; this will be ignored, as will the quality setting chosen below it. | |||
[[Image:EACandFLAC.png|frame|center|600px|FLAC configured with tagging support]] | |||
If you told the EAC configuration wizard to use FLAC, then the command-line options are preconfigured with the following default string. As compared to the string above, the order of parameters is different, more metadata fields are supported (harmless), the output filename is unnecessarily included (-o %dest%), and output verification is unnecessarily enabled (-V): | |||
== | <font style="color:green">'''-6'''</font> -V -T "ARTIST=%artist%" -T "TITLE=%title%" -T "ALBUM=%albumtitle%" -T "DATE=%year%" -T "TRACKNUMBER=%tracknr%" -T "GENRE=%genre%" -T "COMMENT=%comment%" -T "BAND=%albuminterpret%" -T "ALBUMARTIST=%albuminterpret%" -T "COMPOSER=%composer%" %haslyrics%--tag-from-file=LYRICS="%lyricsfile%"%haslyrics% -T "DISCNUMBER=%cdnumber%" -T "TOTALDISCS=%totalcds%" -T "TOTALTRACKS=%numtracks%" %hascover%--picture="%coverfile%"%hascover% %source% -o %dest% | ||
=== | |||
==== | == Copy Image & Create CUE Sheet == | ||
= | When extracting to an Image & CUE Sheet, the CD-Text Tags (artist, album title, track titles, track numbers, etc.) are located in the CUE Sheet so you should not need to tag the Image. | ||
If | {{panel|title=Note:|There is a BUG in EAC where Track#2 information is used for all track related [[EAC_placeholders|placeholders]] when you use {{code|[Test & ]Copy Image & Create CUE Sheet > Compressed...}}. If you do decide to tag the Image, make sure to only use placeholders that are intended for the entire CD.|color=yellow}} | ||
= | No Tags: | ||
<font style="color:green">'''-6'''</font> %source% | |||
No Tags (except for the <font style="color:DarkOrange">cover</font>): | |||
<font style="color:green">'''-6'''</font> <font style="color:DarkOrange">%hascover%--picture="%coverfile%"%hascover%</font> %source% | |||
=== | === Embedding the CUE Sheet === | ||
FLAC has a couple of options to embed the CUE Sheet information into the Image.<br /> | |||
{{panel|title=Note:|EAC does not provide a sample CUE Sheet for the {{code|Test encoder}} function so you will receive an error code if you try to test the encoder with the following strings.}} | |||
The following command will extract the text from the CUE Sheet and store as a UTF-8 encoded TAG named {{code|CUESHEET}}: | |||
<font style="color:#9932CC">--tag-from-file="CUESHEET=%albumartist% - %albumtitle%.cue"</font> | |||
The following command will extract the Index points (e.g. INDEX 00, INDEX 01, but not the CD-Text Tags) from the CUE Sheet and store them in a CUESHEET metadata block: | |||
<font style="color:#00BFFF">--cuesheet="%albumartist% - %albumtitle%.cue"</font> | |||
The following example will store the </font> <font style="color:#9932CC">CUESHEET Tag</font>, <font style="color:#00BFFF">CUESHEET metadata block</font>, and <font style="color:DarkOrange">cover</font>: | |||
<font style="color:green">'''-6'''</font> <font style="color:#9932CC">--tag-from-file="CUESHEET=%albumartist% - %albumtitle%.cue"</font> <font style="color:#00BFFF">--cuesheet="%albumartist% - %albumtitle%.cue"</font> <font style="color:DarkOrange">%hascover%--picture="%coverfile%"%hascover%</font> %source% | |||
== | == External links == | ||
* Another guide to set up EAC (including some screenshots) by Case {{webarchive|https://web.archive.org/web/20220504234648/http://www.saunalahti.fi/cse/EAC/index.html|2022-05-04}} | |||
* [https://xiph.org/flac/documentation_tools_flac.html FLAC command line tool options] | |||
* [[EAC placeholders]] | |||
= Cue Sheet & Image Problem = | |||
''' | '''Attention: This issue is already fixed in EAC V1.0 beta 3.''' | ||
Using this configuration with EAC when creating an image and cue sheet rip can cause the cue sheet not to work with the resulting FLAC file. The problem is caused by EAC not liking the four letter .flac extension, which results in EAC putting the extension on to the image name twice. | |||
e.g. the image name is referenced in the cue sheet as "myflacimage.flac" but after encoding it ends up being called "myflacimage.flac.flac", so when you open the cue sheet for playing or burning, the referenced file doesen't exist. | |||
== Some solutions to the problem == | |||
* Synthetic Soul's [http://www.hydrogenaudio.org/forums/index.php?showtopic=37978 batch file method] | |||
* [http://wiki.hydrogenaudio.org/index.php?title=REACT REACT] EAC addon. | |||
[[Category:EAC External Compression Guides]] | |||
[[Category:EAC Guides | |||
Latest revision as of 13:33, 22 October 2024
| Configuration | |
|---|---|
|
| |
| Compression | |
| Other | |
Software Needed
Installation
Note: This guide assumes that EAC is has been configured for secure ripping, if not please follow this guide.
- Get FLAC from here and uncompress the latest "win-zip" archive in Windows' program directory, e.g. "C:\Program Files\FLAC".
- Alternatively the current version of EAC comes with an older FLAC encoder in "C:\Program Files\Exact Audio Copy\Flac".
NOTE: On 64-bit Windows, you may find these folders in "C:\Program Files (x86)".
Configuration
- Open EAC and insert a CD into the drive.
- Click the EAC menu and select Compression Options.
- Click the External Compression Tab, and put a tick in the box for use external program for compression.
- Change Parameter Passing Scheme to User Defined Encoder.
- Change Use file extension to .flac if not already that.
- Click the Browse button and locate the FLAC.EXE that you unzipped earlier.
- Remove the ticks from Use CRC check and Add ID3 tag.
- Tick Check for external programs return code.
- If you are using EAC 1.0b2 or newer, then in the Additional command line options box, copy and paste the following string:
-T "artist=%artist%" -T "title=%title%" -T "album=%albumtitle%" -T "date=%year%" -T "tracknumber=%tracknr%" -T "genre=%genre%" -5 %source%
- If you are using EAC 1.0b1 or earlier, then in the Additional command line options box, copy and paste the following string:
-T "artist=%a" -T "title=%t" -T "album=%g" -T "date=%y" -T "tracknumber=%n" -T "genre=%m" -5 %s
Note: The green portion is where you would change the compression level.
The range is -0 .. -8 (fastest compression .. highest compression; default is -5). Since FLAC is always lossless the effect of the compression level is small and cannot be compared to the compression of lossy formats.
- Do not worry what bit rate is shown in the bit rate drop down box; this will be ignored, as will the quality setting chosen below it.
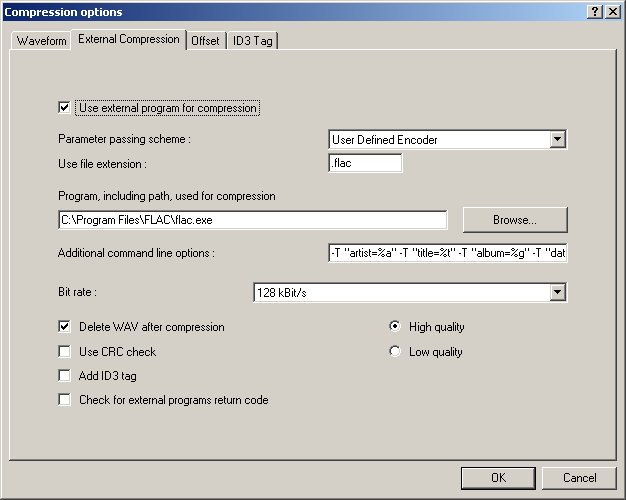
If you told the EAC configuration wizard to use FLAC, then the command-line options are preconfigured with the following default string. As compared to the string above, the order of parameters is different, more metadata fields are supported (harmless), the output filename is unnecessarily included (-o %dest%), and output verification is unnecessarily enabled (-V):
-6 -V -T "ARTIST=%artist%" -T "TITLE=%title%" -T "ALBUM=%albumtitle%" -T "DATE=%year%" -T "TRACKNUMBER=%tracknr%" -T "GENRE=%genre%" -T "COMMENT=%comment%" -T "BAND=%albuminterpret%" -T "ALBUMARTIST=%albuminterpret%" -T "COMPOSER=%composer%" %haslyrics%--tag-from-file=LYRICS="%lyricsfile%"%haslyrics% -T "DISCNUMBER=%cdnumber%" -T "TOTALDISCS=%totalcds%" -T "TOTALTRACKS=%numtracks%" %hascover%--picture="%coverfile%"%hascover% %source% -o %dest%
Copy Image & Create CUE Sheet
When extracting to an Image & CUE Sheet, the CD-Text Tags (artist, album title, track titles, track numbers, etc.) are located in the CUE Sheet so you should not need to tag the Image.
Note:
There is a BUG in EAC where Track#2 information is used for all track related placeholders when you use [Test & ]Copy Image & Create CUE Sheet > Compressed.... If you do decide to tag the Image, make sure to only use placeholders that are intended for the entire CD.
No Tags:
-6 %source%
No Tags (except for the cover):
-6 %hascover%--picture="%coverfile%"%hascover% %source%
Embedding the CUE Sheet
FLAC has a couple of options to embed the CUE Sheet information into the Image.
Note:
EAC does not provide a sample CUE Sheet for the Test encoder function so you will receive an error code if you try to test the encoder with the following strings.
The following command will extract the text from the CUE Sheet and store as a UTF-8 encoded TAG named CUESHEET:
--tag-from-file="CUESHEET=%albumartist% - %albumtitle%.cue"
The following command will extract the Index points (e.g. INDEX 00, INDEX 01, but not the CD-Text Tags) from the CUE Sheet and store them in a CUESHEET metadata block:
--cuesheet="%albumartist% - %albumtitle%.cue"
The following example will store the CUESHEET Tag, CUESHEET metadata block, and cover:
-6 --tag-from-file="CUESHEET=%albumartist% - %albumtitle%.cue" --cuesheet="%albumartist% - %albumtitle%.cue" %hascover%--picture="%coverfile%"%hascover% %source%
External links
- Another guide to set up EAC (including some screenshots) by Case (archived on May 4, 2022)
- FLAC command line tool options
- EAC placeholders
Cue Sheet & Image Problem
Attention: This issue is already fixed in EAC V1.0 beta 3.
Using this configuration with EAC when creating an image and cue sheet rip can cause the cue sheet not to work with the resulting FLAC file. The problem is caused by EAC not liking the four letter .flac extension, which results in EAC putting the extension on to the image name twice.
e.g. the image name is referenced in the cue sheet as "myflacimage.flac" but after encoding it ends up being called "myflacimage.flac.flac", so when you open the cue sheet for playing or burning, the referenced file doesen't exist.
Some solutions to the problem
- Synthetic Soul's batch file method
- REACT EAC addon.
