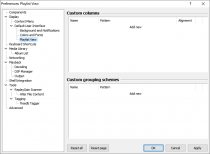Foobar2000:Preferences:Default User Interface:Playlist View

|
foobar2000 Preferences |
|---|---|
Deprecated pages Pages marked * are added via third-party components. | |
This preferences page allows you to manage custom columns and grouping schemes for the Playlist View of the Default User Interface.
Custom Columns
Custom columns are user-configured columns which can be displayed in the Playlist View of the Default User Interface in addition to the built-in columns. The table in upper part of the preferences page contains the configured custom columns. Each row represents on custom column which is defined by three properties.
- Name
- The name of the column is displayed in header of the column in the playlist view. A custom column can have the same name as a built-in column or as another custom column. However this might be confusing.
- Pattern
- The title formatting expression which defines the content of the column. This expression is evaluated for each track in the playlist. The result is displayed in the playlist view. The expression may contain a limited form of markup to dim or highlight parts of the test. See the section "Dimming and Highlighting Text" below for details.
- Alignment
- The horizontal alignment of the column determines whether the column is displayed left-aligned, right-aligned or centered.
The built-in columns are hard-coded in the Default User Interface and cannot be changed. They also support features like icons in the "Playing" column which are not available for custom columns.
Editing Custom Columns
The following editing functions are available for custom columns. Some functions can be accessed through the context menu of the custom columns table or through keyboard shortcuts when the custom column table has the focus.
- Add a custom column
- Click the "Add New" button above the custom column table. Alternatively, press Ctrl+N or choose "Add New Entry" from the context menu. Double-clicking an empty entry also works. You can immediately edit the pattern of the added column.
- Remove a custom colum
- Click the "Remove" button above the custom column table to remove the selected custom column. Alternatively, press Del or choose "Delete Entry" from the context menu.
- Change name
- Click the name field of the entry. Alternatively, press Shift+F2 or choose "Edit Name" from the context menu. Press Return or Enter to confirm your changes or press Esc to discard them.
- Change format
- Click the format field of the entry. Alternatively, press F2 or choose "Edit Pattern" from the context menu. Press Return or Enter to confirm your changes or press Esc to discard them.
- Change alignment
- Click the alignment field of the entry and choose the desired alignment. Alternatively, choose the desired alignment from the "Alignment" submenu of the context menu.
Dimming and Highlighting Text
Parts of the displayed text in a custom column can be dimmed or highlighted using the characters < and >. Dimming and highlighting are both available in three levels. The color of dimmed text will be a blend of the text color and the background color. The color of highlighted text will be a blend of the text color and the highlight color. See the preferences page Colors and Fonts for details.
The following table shows examples for the available markups. The examples assume that the text color is black, the background color is white and the highlight color is blue.
| Text with markup | Displayed text |
| >>>strongly highlighted<<< | strongly highlighted |
| >>highlighted<< | highlighted |
| >weakly highlighted< | weakly highlighted |
| normal | normal |
| <weakly dimmed> | weakly dimmed |
| <<dimmed>> | dimmed |
| <<<strongly dimmed>>> | strongly dimmed |
Examples
Duration with Milliseconds
A custom column to display the duration. This is just like the built-in "Duration" column but displays milliseconds as well.
- Name
- Duration (ms)
- Pattern
%length_ex%- Alignment
- right
Disc and Track Number
A custom column to display the track number, with disc number (if available), and an indicator of whether the track is currently playing. The spaces in the pattern are important. The musical note character (♫) is only supported in some fonts. If you don't want to change your font you could replace it with a large bullet (•).
- Name
- Track no (extended)
- Pattern
$if(%isplaying%,$char(9835) )[%discnumber% | ][%tracknumber%]- Alignment
- right
Custom Grouping Schemes
Custom grouping schemes are user-configured grouping schemes which can be used in the Playlist View of the Default User Interface in addition to the built-in grouping schemes. A grouping scheme defines how tracks in the playlist are grouped together and what the names of the groups are. The table in the lower part of the preferences page contains the configured grouping schemes. Each row represents a grouping scheme which is defined by two properties.
- Name
- The name of the grouping scheme is displayed in the context menu of the Playlist View header. A custom grouping scheme can have the same name as a built-in grouping scheme or as another custom grouping scheme. However this might be confusing.
- Pattern
- The title formatting expression which defines the name of the groups. This expression is evaluated for each track in the playlist. Neighboring tracks with the same result will be displayed as a single group. The result is displayed as the group header. Note that dimming and highlighting is not available for group headers. They are always displayed in the highlight color. Also note that the pattern can only access information from the tracks themselves. The special fields
%list_total%and%list_index%are undefined when used in a custom grouping scheme.
The built-in grouping schemes are hard-coded in the Default User Interface and cannot be changed.
Editing Custom Grouping Schemes
The following editing functions are available for custom grouping schemes. Some functions can be accessed through the context menu of the custom grouping schemes table or through keyboard shortcuts when the custom grouping schemes table has the focus.
- Add a custom grouping scheme
- Click the "Add New" button above the custom grouping scheme table. Alternatively, press Ctrl+N or choose "Add New Entry" from the context menu. Double-clicking an empty entry also works. You can immediately edit the pattern of the added grouping scheme.
- Remove a custom column
- Click the "Remove" button above the custom grouping scheme table to remove the selected custom grouping scheme. Alternatively, press Del or choose "Delete Entry" from the context menu.
- Change name
- Click the name field of the entry. Alternatively, press Shift+F2 or choose "Edit Name" from the context menu. Press Return or Enter to confirm your changes or press Esc to discard them.
- Change format
- Click the format field of the entry. Alternatively, press F2 or choose "Edit Pattern" from the context menu. Press Return or Enter to confirm your changes or press Esc to discard them.
Examples
Albums, single tracks and streams
A grouping scheme to have separate groups for Internet streams, songs with album tags, and songs without album tags.
- Pattern
$if($stricmp($left(%path%,7),'http://'),Internet streams,$if2(%album artist%,Non-album tracks)[ – %album%])