Foobar2000:Converter: Difference between revisions
mNo edit summary |
mNo edit summary |
||
| Line 6: | Line 6: | ||
| released = | | released = | ||
| released_ref = | | released_ref = | ||
| stable_release = 1.6. | | stable_release = 1.6.16 | ||
| stable_release_date = | | stable_release_date = 2023-01-13 | ||
| preview_release = | | preview_release = 2.0 beta26 | ||
| preview_release_date = | | preview_release_date = 2022-02-27 | ||
| foobar2000_minimum = 1.1 | | foobar2000_minimum = 1.1 | ||
| foobar2000_ui_module = | | foobar2000_ui_module = | ||
Latest revision as of 17:37, 5 March 2023
| Converter | |
|---|---|
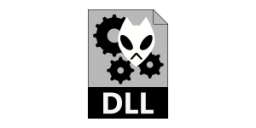 foo_converter | |
| Developer(s) | Peter Pawlowski |
| Release information | |
| Stable release | 1.6.16 (January 13, 2023) |
| Preview release | 2.0 beta26 (February 27, 2022) |
| foobar2000 compatibility | |
| Minimum version | 1.1 |
| UI module(s) | N/A |
| Additional information | |
| Use | Audio file conversion |
| View all components | |
This page contains information specific to the new Converter included with foobar2000 versions 1.1 and newer. For older versions of foobar2000, see Preferences:Converter.
The Converter component is included with foobar2000 installers, and allows you to convert your audio files to other file formats.
Note that this component is required for ripping CDs with foobar2000.
Usage
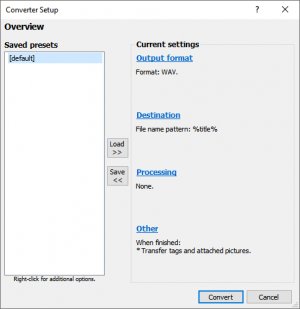
- Right-click the relevant file(s) in a playlist to bring up the context menu.
- Select "Convert" and then "..." to load the Converter Setup window.
- Make the relevant changes on each subpage, selecting "Back" on each page once done to return to the overview page.
- If required, click the Save << button to save the current settings as a preset.
- Click Convert.
Once a preset has been created, it can be accessed directly from the "Convert" menu.
Note: The Converter can only be accessed via context menu (right-clicking a file in a playlist), and not via the main File menu.
Usage tips
You can navigate between the overview page and the most recently viewed subpage using browse forward/back buttons on your mouse.
You can also navigate through all the subpages with Ctrl+Tab / Shift+Ctrl+Tab.
Supported file formats
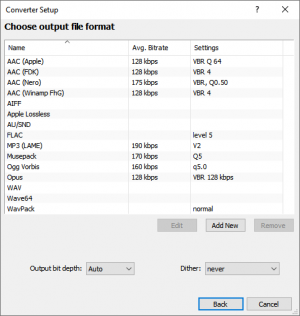
Input file formats
The converter supports any formats playable by your foobar2000 configuration, natively or through optional input components.
Output file formats
Native
The following output formats are available "out of the box":
Additional
- AAC
- Apple Lossless - command-line encoder executable (refalac.exe) required
- FLAC - command-line encoder executable (flac.exe) required
- MP3 - using LAME - command-line encoder executable (lame.exe) required
- Musepack - command-line encoder executable (mpcenc.exe) required
- Ogg Vorbis - command-line encoder executable (oggenc.exe) required
- Opus - command-line encoder executable (opusenc.exe) required
- WavPack - command-line encoder executable (wavpack.exe) required
More output file formats can be added using "custom" encoder mode with other command-line encoders. Archives containing converter executables can be found at http://rarewares.org (Rarewares).
Paths to converter executables can be added using the Advanced preferences.
Audio CDs
If the Audio CD Writer (foo_burninate) component is installed, a "Write Audio CD..." option is available.
Converter Setup dialog
The Converter Setup dialog consists of:
- An overview page summarizing current settings and allowing you to easily manage presets.
- Subpages that deal with specific aspects of conversion:
- Output format selection
- Conversion destination - target folder, file splitting and file name formatting
- Processing - ReplayGain, DSP, and processing offered by optional components for things like DTS, HDCD, and pre-emphasis
- Other - optional preview generation, actions to perform after the conversion.
Destination
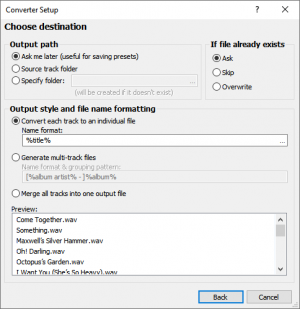
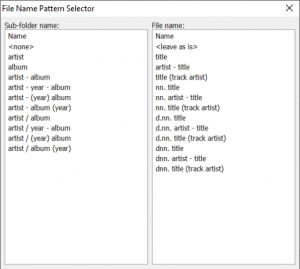
The Destination subpage defines how and where the converter generates the output files.
- Output path
- This section defines the root folder where output files are generated.
- If the file already exists
- This section defines how the converter handles file name conflicts with existing files. It can either overwrite the existing file or skip the file. If "Ask" is selected the converter will display a dialog window each time a file name conflict occurs during conversion. If "Skip" or "Overwrite" is selected it will always skip or overwrite files.
- Output style and file name formatting
- This section defines whether each track is converted to a separate file or multiple tracks are put into one file. The name format for both the single-track and the multi-track options allows the use of
/(forward slash) or\(backward slash) to generate subfolders inside the chosen root folder.- Convert each track to an individual file
- Like the name of the option suggests the converter will generate one output file for each selected tracks. Selecting ... on the right side of the window will open the File Name Pattern Selector.
- Generate multi-track files
- All tracks with the same formatted name will be put into the same file. If the output format has native support for multiple tracks in one file (e.g. Ogg and MP4 containers), the converter will use this. Otherwise the converter will generate an accompanying cue sheet file (.cue) for each multi-track file.
- Merge all tracks into one output file
- A single file is generated for all selected tracks. The converter will display a dialog window to choose the destination file name when conversion is started. The generated file contains a single track. No cue sheet file is generated.
Processing
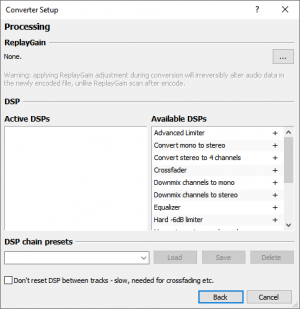
- ReplayGain
- Select the relevant ReplayGain settings to apply to the converted content. This will permanently apply the change to the output file.
- DSP
- Apply the effects of any available DSPs to the converted content. Again, this will permanently apply the change to the output file.
- Use the + buttons under "Available DSPs" to add them under "Active DSPs". Once added, configurable DSPs will show a … button.
- DSP chain presets
- Load any saved DSP presets.
Other
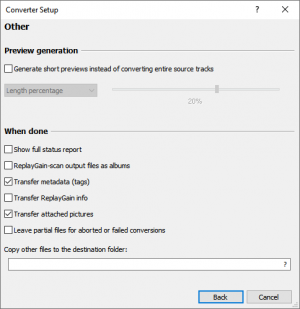
- ReplayGain-scan output files as albums
- Scans all converted files and updates ReplayGain data. If permanent changes have been made to the output files' volume from using the ReplayGain settings under the Processing options, new RG values will be generated.
- Transfer metadata (tags)
- Copies all tags to the converted files. Where a "multi-track file" is generated, the resulting cue sheet will contain all cue sheet-compatible metadata.
- Transfer ReplayGain info
- Copies the existing RG tags to the converted files.
Advanced preferences
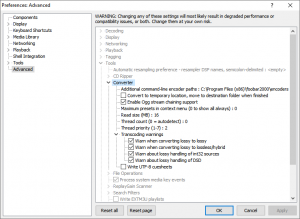
- Additional command-line encoder paths
- Enter the folder/file paths to any separate encoders you wish to use. In the example image on the right, a folder called "encoders" in foobar2000's installation directory is being used.
- Transcoding warnings
- Alert the user before transcoding files.
- Write UTF-8 cue sheets
- Create cue sheets with UTF-8 text encoding, rather than ANSI.
