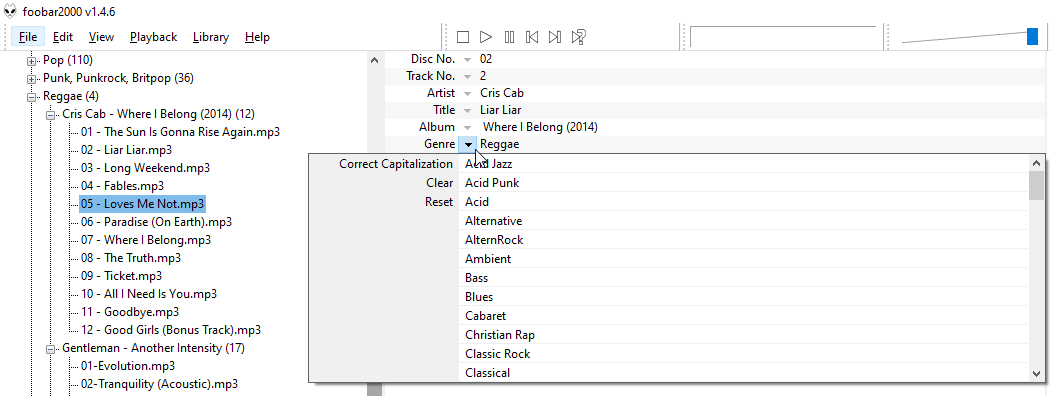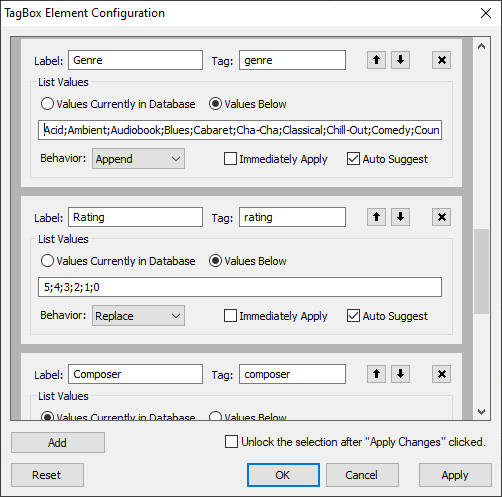Foobar2000:Components 1.0/TagBox component (foo tagbox)
| TagBox | |
|---|---|
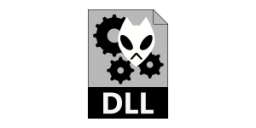 | |
| Developer(s) | Arash Dejkam |
| Release information | |
| Stable release | 0.212 (March 11, 2011) |
| foobar2000 compatibility | |
| Architecture | x86 32-bit, x86 64-bit |
| Minimum version | 1.0 |
| UI module(s) | Default UI |
| Additional information | |
| Use | Tagging |
| View all components | |
Description
TagBox is a tag editing UI element and standalone window. It lets you quickly modify the meta data of music files (title, artist name, album name, etc.) through a UI element which you can place anywhere in your foobar2000 interface layout - so no pop-up dialog needed.
Installation
Download the plugin from TagBox component page and open it e.g. by double clicking it. foobar2000 opens and asks for confirmation to install the component. Click Apply or OK and let foobar2000 restart to activate. Open menu bar > View > Layout > Enable layout editing mode or Create Scratchbox to place TagBox element somewhere in your layout; e.g. after selecting Enable layout editing mode, right click e.g. Metadata UI element, select Replace UI element... and click TagBox, confirm with OK and fixate the layout by menu bar > View > Layout > Enable layout editing mode.
Configuring TagBox
To configure a TagBox UI Element: Click the tools button (gear icon) and select Configuration.
To configure TagBox's standalone window: Go to menu bar > Preferences > Tools > Tagging > TagBox.
- Predefined values (enumeration of all possible values like genres, ratings etc.) are ; separated. Spaces after ; are not written into metadata fields.
- If you check Immediately Apply, the change caused by using a predefined value is immediately applied to the file. Note: Seems not to work in all newer versions of foobar2000 / Windows, see discussion thread.
Using TagBox
- All fields accept ; separated multiple values.
- If there is only one track selected, pressing the Up/Page Up and Down/Page Down keys when editing a field moves the selection to the previous/next track in playlist and selects all the text in that field.
- Pressing Enter applies the changes.
- Pressing Ctrl+Enter, Ctrl+Down or Ctrl+Page Down when only one track is selected applies the change and moves the selection to next track in play list.
- In the drop-down list next to a field, you can also find tag specific functions like Correct Capitalization or Auto Track Number etc.
- Global operations like Filename -> Tag are accessible through the tools menu (gears icon).
- In the preferences page, you can choose whether Down key opens the drop-down menu and Page Down key moves the selection down or vice versa.
Links
- Discussion thread
- Official Website (offline since early 2020, mirror at the Wayback Machine).