Foobar2000:Components/Quicksearch UI Element (foo quicksearch): Difference between revisions
| Line 19: | Line 19: | ||
==Searching ...== | ==Searching ...== | ||
===Basic usage=== | ===Basic usage=== | ||
A search is triggered by the enter key, using the string typed in the toolbar as the basic criteria. The target playlist (as set in the Preferences page) will be fed with the results of the search. | A search is triggered by the enter key, using the string typed in the toolbar as the basic criteria. The target playlist (as set in the Preferences page) will be fed with the results of the search ... or a new playlist (or autoplaylist) will be created (according to the corresponding toolbar menu options). | ||
The toolbar is highlighted when the search is not successful. | The toolbar is highlighted when the search is not successful. | ||
===Autosearch=== | ===Autosearch=== | ||
The toolbar will automatically (e.g. without the need to press the enter key) trigger a search when this option is selected. | The toolbar will automatically (e.g. without the need to press the enter key) trigger a search when this option is selected. | ||
Revision as of 10:42, 13 April 2010
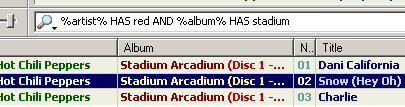
Page under construction
General
Derived from foo_uie_quicksearch and ported to foobar2000 V1.0.x, now available as either a Column UI panel or an UI element for the default UI. The version has been rewritten (almost) from scratch to benefit from the new SDK and introduce new features such as autoplaylist generation, full customization of the context menu, ....
Configuration has also been simplified with separation of general and toolbar customization, and performances have been improved.
Download link
The component is available from here. Download an place in your foobar components directory.
Requirements
Foobar 1.x and Column UI 0.3.8.x (Optional). The component will not work with previous versions of Foobar.
Getting started
Although the toolbar is highly configurable, the recommended scenario is to just install the toolbar as an UI element (Default UI) or a column UI panel, then type a string and press the enter key to visualize the results. The toolbar is also available from the main Menu (Library->Quicksearch).
Features
Searching ...
Basic usage
A search is triggered by the enter key, using the string typed in the toolbar as the basic criteria. The target playlist (as set in the Preferences page) will be fed with the results of the search ... or a new playlist (or autoplaylist) will be created (according to the corresponding toolbar menu options).
The toolbar is highlighted when the search is not successful.
Autosearch
The toolbar will automatically (e.g. without the need to press the enter key) trigger a search when this option is selected. Please note that the autosearch is not triggered when the searched string is shorter than three characters.
Special Keys
Pressing "Crtl", "Alt" and "Shift" keys (together with the enter key) will trigger the following processings, regardless of search parameters :
- Ctrl: Force the creation of a new results playlist
- Ctrl+Shift: Force the creation of a new (results) autoplaylist
- Alt: Force search in the current playlist
- Alt+Shift: Force search in all playlist(except the last search results)
- Shift: Force inline playlist search
- Ctrl+Alt: Force the creation of a new results playlist and use the current playlist as the search source
- Ctrl+Alt+Shift: Force the creation of a new results playlist and use all playlists (except the last search results) as the search source
Context Menu (Search for same)
The content of the context menu is now fully customizable. Please refer to the "Tagz strings" area of the preferences page for details.
Note :
- The context menu is not available (and grayed) when several entries are selected.
Miscellaneous
- "New playlist" and "New autoplaylist" options are not compatible with "Inline playlist search" and will be deactivated accordingly.
- "New autoplaylist" cannot be used when searching from an other source than the media library and will be deactivated accordingly.
- You are not allowed to rename or delete the results playlist. It is automatically managed by the plugin.
Configuration
Toolbar Menu
A toolbar menu is available by (right) clicking on the toolbar icon and provides with the ability to customize search parameters or the look of the toolbar. Options are described below :
Search in ...
Indicates where to search : Database, Playlist, Playlist (inline) or All playlists. Note :
- Inline playlist search will select the search results in the current playlist.
- The playlist containing the search results will be skipped when searching in all playlists.
Search in ...
Provides with the ability to select in which tags the search will be performed. The contents of this option is customizable in the general preferences page (See "Tagz strings" section).
Match...
Determines what kind of processing will be performed to produce the results, in particular when several keywords are typed :
- Match all : Will select tracks if all keywords are found in the tags determined by the "Search in ..." option
- Match all : Will select tracks if one of the keywords is found in the tags determined by the "Search in ..." option
- Exact : Will select tracks if the typed string exactly matches the contents of the tags determined by the "Search in ..." option
- Prefix : Will select tracks if when the contents of the tags determined by the "Search in ..." option are starting with the typed string
- Extended : Uses the foobar query syntax. Look here for further details.
General Configuration
The general configuration is available from the Preferences menu (under Media Library/Quicksearch) or by selecting "Preferences" from the toolbar Menu. Note that the general configuration is now consistent with the standard behavior for preference pages (OK, Cancel and Apply buttons). Changes are not taken into account until the OK or Apply buttons are hit. Options are the following :
Search ...
Reset searchstring when successfull
Will blank the string you have typed after a successfull search.
Reset "New Playlist" after execution
Will unselect "New Playlist" or "New Autoplaylist" after execution.
Remove parenthesis from search tags (context menu)
Will automatically remove parenthesis found in tags from the selected track before building the query. Can be usefull to search more globally (e.g. excluding "(Disc 1 ... n)" from the search criteria).
Automatic switch to extended search
Will automatically force the "Match ..." option in the toolbar to "Extended" when a "%" character is typed in the toolbar. Enables easier usage of extended queries.
The "Match ..." option will revert to its previous value if only normal characters are present or if the typing area is cleared.
Autosearch delay
Enables to fine tune the delay which triggers the search when the "Autosearch" option is selected in the toolbar. It is recommended that you set this option to "Slow" if your system is Slow or if you have a large library.
Tagz strings
Enables the customization of strings to look for during a search.
Note:
- For the strings to appear in Keyboards shortcuts preferences, the "OK" button needs to be hit in Quicksearch Preferences page. Using the "Apply" button is not sufficient.
Change Log
- V1.0 Initial version
