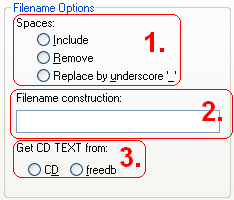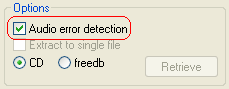PlexTools: Difference between revisions
(blank logo in software infobox) |
|||
| (10 intermediate revisions by 5 users not shown) | |||
| Line 1: | Line 1: | ||
{{Software Infobox | |||
| name = Plextools | |||
| logo = | |||
| screenshot = [[Image:Backupmaker.png|250px|Plextools]] | |||
| caption = The most professional swiss-knife utility for your Plextor equipment | |||
| maintainer = Plextor | |||
| stable_release = 3.10 XL/3.07 LE/3.09 HDD/2.35 Professional | |||
| preview_release = | |||
| operating_system = Windows | |||
| use = Digital Audio Extraction | |||
| license = Free, Proprietary | |||
| website = [http://www.plextools.com/index.asp Plextools] | |||
}} | |||
'''PlexTools''' was released in 1999 by Plextor to give extra support to Plextor hardware by enhancing the possibility to directly control specific functions. The standard version was discontinued in April 2003, and replaced by an advanced version. | |||
==Availability== | |||
Plextools is offered in four distinct flavours: | |||
* '''Plextools Professional''' bundled with Plextor drives. | |||
* '''PlexTools Professional XL''' offered as full version for [http://www.plextools.com/purchase/purchase.asp purchase] only. | |||
* '''PlexTools Professional LE''' bundled and available for [http://www.plextools.com/download/download.asp download] as trial version only. | |||
* '''PlexTools Professional HDD''' free-of-charge [http://www.plextools.com/download/download.asp downloadable] version. | |||
==Setup Guide== | ==Setup Guide== | ||
Start by opening Plextools & selecting Digital Audio Extraction in the lower left list box. | Start by opening Plextools & selecting Digital Audio Extraction in the lower left list box. | ||
===Output Path & Filename Options=== | ===Output Path & Filename Options=== | ||
| Line 17: | Line 37: | ||
[[Image:Plex_filename.png|Plextools filename]] | [[Image:Plex_filename.png|Plextools filename]] | ||
* In '''Spaces''' you select if you want spaces in CD TEXT information to be; Included, Removed (no spaces) or replaced with underscores ( _ ) in the output. [[Image:Plex_include.png|Plextools include]] ''include spaces is suggested''. | |||
* In '''Filename construction''' you input how you want your album (folder) & tracks (file) to be named, you can use any combinations of filename codes to create your desired scheme, and If you don’t mind manually inputting the infomation [[CD types]] can also be useful for classifying your CD's. [[Image:Plex_syntax.png|Plextools naming syntax]] ''is the suggested scheme''. | |||
{|border="1" cellspacing="0" cellpadding="3" style="margin-left:50px;" | |||
!Input | |||
% | !Output | ||
|- | |||
|%N | |||
Disc title | |Track number | ||
|- | |||
|%T | |||
|Track title | |||
|- | |||
|%A | |||
|Track artist | |||
|- | |||
|%C | |||
|Disc title | |||
|- | |||
|%I | |||
|ISRC code | |||
|- | |||
|%Y | |||
|Release year | |||
|} | |||
* In '''Get CD TEXT from''' you select where Plextools should get the information from; the CD (the physical Audio CD) or freedb (online database). Although you can always be sure that the CD TEXT in your Audio CD is correct (unlike freedb) very few CD’s contain CD TEXT. [[Image:Plex_from.png|Plextools from]] ''CD is recommended'' that way Plextools will search the CD & then if no data is found it will use the freedb database. | |||
===Freedb=== | ===Freedb=== | ||
| Line 106: | Line 87: | ||
Plextools offers a choice of smart strategies that attempt to recover the original data. These strategies consist out of combinations of re-reading the data and changing the read speed. Depending on the type and severity of the damage, each strategy will give a different result. | Plextools offers a choice of smart strategies that attempt to recover the original data. These strategies consist out of combinations of re-reading the data and changing the read speed. Depending on the type and severity of the damage, each strategy will give a different result. | ||
====DAE Error Recovery Options==== | |||
:;Report errors only | |||
:This strategy can be used when the source disc is error-free or error correction is not necessary. | |||
:;Reduce the speed upon error | |||
:When Uncorrectable Errors are found, the damaged area will be read at a lower speed in order to find an error-free reading. | |||
:;Read again upon error | |||
This strategy can be used when the source disc is error-free or error correction is not necessary. | :When Uncorrectable Errors are found, the damaged area will be read again for a number of times ''(Retries)'' at the selected speed in order to find an error-free reading. | ||
:The optional ''Allow Speed Down'' can be used to achieve better results at a lower speed. | |||
:;Recover the best sector (least errors) | |||
:When Uncorrectable Errors are found, the damaged area will be read again for a number of times ''(Retries)'' at the selected speed. When the errors stay, the sectors with the least errors will be used to re-assemble the original data. | |||
:The optional ''Allow Speed Down'' can be used to achieve better results at lower speed | |||
When Uncorrectable Errors are found, the damaged area will be read at a lower speed in order to find an error-free reading. | |||
When Uncorrectable Errors are found, the damaged area will be read again for a number of times | |||
When Uncorrectable Errors are found, the damaged area will be read again for a number of times | |||
:;Recover the best bytes (least errors) per sector | |||
:When Uncorrectable Errors are found, the damaged area will be read again for a number of times ''(Retries)'' at the selected speed. When the errors stay, the bytes with the least errors will be used to re-assemble the original data. | |||
Find the DAE Recovery section at the bottom left of Digital Audio Extraction tab of Preferences | |||
<center>[[Image:Plex_DAE7.png|Plextools DAE]]</center> | |||
# The options in this list are described in the DAE Error Recovery Options table, the Error Recovery Option you select will only effect speed when an error is encountered, & will have little to no impact on the accuracy of error reporting (and detection). [[Image:Plex_DAE0.png|Plextools DAE]] ''5. Recover the best bytes (least errors) per sector'' is the most advanced & will yield best results for recovering errors, it ''is the recommended DAE Error Recovery Option''. | |||
# In the '''Retries''' text box you input how many times Plextools will command the drive to re-read a position which contains an error, this will effect any DAE Error Recovery Option which performs ''(Retries)''. [[Image:Plex_DAE2.png|Plextools DAE]] ''maximum setting of 99 is recommended''. | |||
# In the '''Maximum Errors''' list box you select how many errors Plextools will allow until it aborts extraction, this is a user specific option however [[Image:Plex_DAE3.png|Plextools DAE]] ''minimum option of 100 is recommend'', if errors occur attempt some type of CD cleaning & retry, if errors are still preset you can select unlimited to force extraction. | |||
# In the '''Allow Speed Down''' tick box you select if will allow Plextools to speed down the drive in when it encounters an error, this will be done in sequence until the drive reaches its lowest speed or the errors are recovered, after the position is read the drive will be sped up again, this will effect any DAE Error Recovery option you select, and [[Image:Plex_DAE4.png|Plextools DAE]] ''is recommended (tick)''. | |||
# In the '''Error Log''' tick box you select if you want Plextools to output a text file containing detailed information about if & when errors occurred, this is a user specific option however this option [[Image:Plex_DAE5.png|Plextools DAE]] ''is recommended (tick)'' so you can keep track the condition of your rips. | |||
==See also== | |||
* [[Plextor]] | |||
==External links== | |||
* [http://www.plextools.com/index.asp Plextools website] | |||
[[Category:CD Rippers]] | |||
Latest revision as of 01:27, 25 April 2010
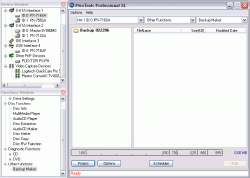 The most professional swiss-knife utility for your Plextor equipment | |
| Developer(s) | Plextor |
| Release information | |
|---|---|
| Stable release | 3.10 XL/3.07 LE/3.09 HDD/2.35 Professional |
| Compatibility | |
| Operating system | Windows |
| Additional information | |
| Use | Digital Audio Extraction |
| License | Free, Proprietary |
| Website | Plextools |
PlexTools was released in 1999 by Plextor to give extra support to Plextor hardware by enhancing the possibility to directly control specific functions. The standard version was discontinued in April 2003, and replaced by an advanced version.
Availability
Plextools is offered in four distinct flavours:
- Plextools Professional bundled with Plextor drives.
- PlexTools Professional XL offered as full version for purchase only.
- PlexTools Professional LE bundled and available for download as trial version only.
- PlexTools Professional HDD free-of-charge downloadable version.
Setup Guide
Start by opening Plextools & selecting Digital Audio Extraction in the lower left list box.
Output Path & Filename Options
Output Path & File Options are user specific, you may find a different output path & file name scheme works better for you. I will give an explanation of the options & also my suggestion. The Output Path can be found at the middle of the main window of Digital Audio Extraction
You need to set an output path for the audio files Plextools will extract from your CD's, ![]() create a folder for your rips, I'll place the folder on my desktop, and name it Plextools Rips, then
create a folder for your rips, I'll place the folder on my desktop, and name it Plextools Rips, then ![]() save it as the output path.
save it as the output path.
The Filename Options section is located at the top left of Digital Audio Extraction tab of Preferences.
- In Spaces you select if you want spaces in CD TEXT information to be; Included, Removed (no spaces) or replaced with underscores ( _ ) in the output.
 include spaces is suggested.
include spaces is suggested.
- In Filename construction you input how you want your album (folder) & tracks (file) to be named, you can use any combinations of filename codes to create your desired scheme, and If you don’t mind manually inputting the infomation CD types can also be useful for classifying your CD's.
 is the suggested scheme.
is the suggested scheme.
| Input | Output |
|---|---|
| %N | Track number |
| %T | Track title |
| %A | Track artist |
| %C | Disc title |
| %I | ISRC code |
| %Y | Release year |
- In Get CD TEXT from you select where Plextools should get the information from; the CD (the physical Audio CD) or freedb (online database). Although you can always be sure that the CD TEXT in your Audio CD is correct (unlike freedb) very few CD’s contain CD TEXT.
 CD is recommended that way Plextools will search the CD & then if no data is found it will use the freedb database.
CD is recommended that way Plextools will search the CD & then if no data is found it will use the freedb database.
Freedb
under construction
Advanced DAE Settings
Plextools has a powerful function that is not provided with standard audio extraction software: Audio Error Detection. It will allow detection of errors during the reading of audio tracks.
The Options section is at the bottom right of the main window of Digital Audio Extraction.
Using Audio error detection (tick) is highly recommended & is necessary for error recovery to function.
Plextools offers a choice of smart strategies that attempt to recover the original data. These strategies consist out of combinations of re-reading the data and changing the read speed. Depending on the type and severity of the damage, each strategy will give a different result.
DAE Error Recovery Options
- Report errors only
- This strategy can be used when the source disc is error-free or error correction is not necessary.
- Reduce the speed upon error
- When Uncorrectable Errors are found, the damaged area will be read at a lower speed in order to find an error-free reading.
- Read again upon error
- When Uncorrectable Errors are found, the damaged area will be read again for a number of times (Retries) at the selected speed in order to find an error-free reading.
- The optional Allow Speed Down can be used to achieve better results at a lower speed.
- Recover the best sector (least errors)
- When Uncorrectable Errors are found, the damaged area will be read again for a number of times (Retries) at the selected speed. When the errors stay, the sectors with the least errors will be used to re-assemble the original data.
- The optional Allow Speed Down can be used to achieve better results at lower speed
- Recover the best bytes (least errors) per sector
- When Uncorrectable Errors are found, the damaged area will be read again for a number of times (Retries) at the selected speed. When the errors stay, the bytes with the least errors will be used to re-assemble the original data.
Find the DAE Recovery section at the bottom left of Digital Audio Extraction tab of Preferences
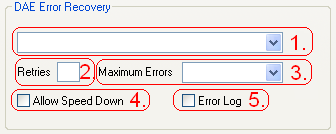
- The options in this list are described in the DAE Error Recovery Options table, the Error Recovery Option you select will only effect speed when an error is encountered, & will have little to no impact on the accuracy of error reporting (and detection).
 5. Recover the best bytes (least errors) per sector is the most advanced & will yield best results for recovering errors, it is the recommended DAE Error Recovery Option.
5. Recover the best bytes (least errors) per sector is the most advanced & will yield best results for recovering errors, it is the recommended DAE Error Recovery Option. - In the Retries text box you input how many times Plextools will command the drive to re-read a position which contains an error, this will effect any DAE Error Recovery Option which performs (Retries).
 maximum setting of 99 is recommended.
maximum setting of 99 is recommended. - In the Maximum Errors list box you select how many errors Plextools will allow until it aborts extraction, this is a user specific option however
 minimum option of 100 is recommend, if errors occur attempt some type of CD cleaning & retry, if errors are still preset you can select unlimited to force extraction.
minimum option of 100 is recommend, if errors occur attempt some type of CD cleaning & retry, if errors are still preset you can select unlimited to force extraction. - In the Allow Speed Down tick box you select if will allow Plextools to speed down the drive in when it encounters an error, this will be done in sequence until the drive reaches its lowest speed or the errors are recovered, after the position is read the drive will be sped up again, this will effect any DAE Error Recovery option you select, and
 is recommended (tick).
is recommended (tick). - In the Error Log tick box you select if you want Plextools to output a text file containing detailed information about if & when errors occurred, this is a user specific option however this option
 is recommended (tick) so you can keep track the condition of your rips.
is recommended (tick) so you can keep track the condition of your rips.