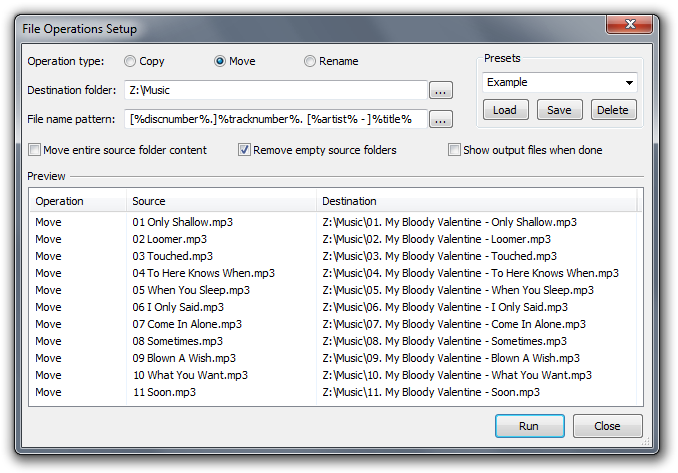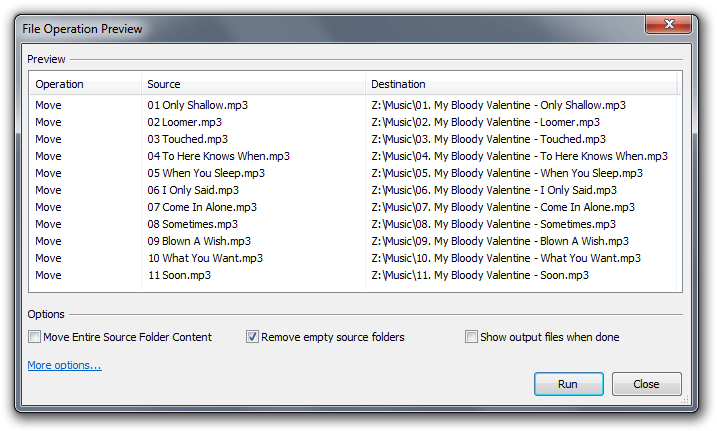Foobar2000:File Operations (foo fileops)
The file operations dialog box allows you to copy, move, rename, and delete files from within foobar2000. The key benefits of using the file operations component (as opposed to using Windows Explorer) are:
- Based on title formatting.
- The Media Library and playlists are automatically updated to reflect the change.
- Data from the official playback statistics component is preserved when moving files.
- Note: If the files are moved to a folder which is not monitored by the Media Library, they will be removed from the Media Library and playback statistics will also be lost.
Usage
The optional component foo_fileops is required. To install this component, run the foobar2000 installer and check Optional features > Tools > File Operations. Once installed, you can select a group of tracks in the playlist and File Operations will appear in the context menu.
- Operation: Copy, rename, or move the files. Note that some options below will be disabled depending on the selected operation.
- Presets: See below.
- Destination Folder: The root destination folder. You cannot use title formatting in this field, and the folder must already exist.
- File Name Pattern: Specify how the files will be named, and indicate any subfolders (separated by '\'). Title formatting is allowed in this field, and any subfolder which does not exist will be created under the destination folder. The '...' button allows you to select from a set of preset patterns.
- Options:
- Copy/Move Entire Source Folder Content: Useful when you have supplementary files such as cover art in the music folder.
- Remove Empty Source Folders
- Preview: Shows the potential results of the file operation.
Presets
Presets allow you to save the current settings in the File Operations Setup dialog. Once a preset is created, it is not only accessible from the setup dialog, but from the context menu under File Operations. The latter opens a preview/confirmation dialog, and you can access the detailed setup menu with the 'More...' button.
Usage Tips
- Symbols which are invalid in folder and file names such as '?' are replaced by '_'.
- You may want to consider using $ascii() or $ansi() to sanitize the names when applying file operations.