Foobar2000:Ripping CDs with foobar2000
Ripping CDs with foobar2000
Required components
All of required components are included with foobar2000 installers:
- CD Audio Decoder
- Converter
You may need additional command-line encoder binaries to rip directly to most of popular audio formats such as MP3 or FLAC.
Optional components
The 'Information lookup' section will be grayed out if a suitable metadata lookup component isn't installed. Although there are several components for looking up metadata in external databases in order to tag existing files, presently there's only one such component which works in the Rip Audio CD interface for naming and tagging files as they're being ripped:
- freedb tagger - This is provided via freedb2.dll in the components subfolder of the foobar2000 program folder. It is only distributed in the foobar2000 installer app, so you have to re-run the installer and select it in the optional features. Reinstalling should be safe; all your settings will be preserved.
Usage
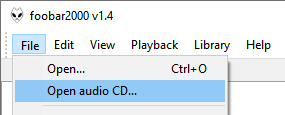
- Choose "Open Audio CD..." from the "File" menu.
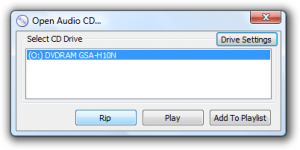
- Choose the drive containing the CD you want to rip.
- If this is the first time you've ripped something in foobar2000 with this drive, check the "Drive Settings" dialog and confirm the settings there.
- Choose "Rip" to get the "Rip Audio CD" dialog.
If all buttons at the bottom of the "Open Audio CD" dialog are grayed out, no audio CD can be currently detected in the drive you've chosen from the list. If only the "Rip" button is grayed out, you're missing the Converter component.
Drive Settings
This dialog is for setting certain parameters on a per-drive basis:
- Read offset correction - Here you can enter the read offset correction value (in samples) for your drive. The 'auto' button will query the AccurateRip database and will fill in the offset value automatically if your drive is listed there. A negative number corrects a positive offset, and a positive number corrects a negative offset.
- Most CD drives, when asked to read audio samples from a certain position on the disc, actually read a very tiny fraction of a second ahead or behind where they were supposed to. This offset is typically consistent for a given drive model, and there's a list of known offsets in the AccurateRip database. If you enter an offset correction here, it can be used to shift the audio data as it is ripped, ensuring the ripped track boundaries perfectly match what's on the disc, and simplifying AccurateRip verification of the ripped audio. However, if the drive can't "overread" (many can't), entering a non-zero offset may mean losing some samples from the very beginning or end of the rip—although almost always, the samples in question are all zeroes (digital silence).
- Ripping security - "Security" refers to the level of error detection and whether correction is attempted by trying to get identical results through re-reads. Security allows damaged discs to be read with fewer errors, but slows down ripping and wears out the drive faster.
- disabled - Whatever audio data the drive sends in a single read is simply accepted as-is.
- standard - ? [someone please add details]
- paranoid - ? "roughly equivalent to EAC's Test & Copy"[1] [someone please add details]
- Limit drive speed while reading - Most drives can rip at their default speed, but some do better at a slower speed. If you're having problems getting error-free reads of unscratched discs, try enabling this.
Rip Audio CD
- Album information - Here you can enter basic metadata about the album (Artist, Album Title, Disc Number, Genre, Date).
- Track information - Here you can select which tracks to rip, and you can enter basic metadata about each track (Title, Artist). Artist need only be entered for various-artist compilations; otherwise it will be derived from the Artist entered in the Album information section.
- Information lookup - This can be used to automatically fill in the preceding sections with info obtained from an external database, if a suitable lookup component is installed; see Optional Components, above.
- Actions - Here you can enable AccurateRip and/or start the rip.
- Verify with AccurateRip - If enabled, the AccurateRip database will be queried to see if a checksum of the audio samples in your rip matches that of other people's rips, in order to provide a measure of confidence that your rip is error-free. The results will be shown in a log displayed at the end of ripping. If you entered the drive's actual read offset in the Drive Settings, and the database contains other people's rips of the same pressing of the same CD, then the results should include simple matches or non-matches. If your offset isn't entered, the results will be reported against "another pressing" with a particular offset. If ripping commonly available CDs consistently only reports matches for a different pressing, it may mean you have entered the wrong offset value.
- Proceed to the Converter Setup dialog - If you don't have a Converter preset to use, you should use this to go to the Converter dialog, where you can pick the output format and post-processing of the ripped tracks. The rip will begin when you click the Convert button from within the Converter dialog.
- Rip now using one of the existing presets - This is an alternative to the previous button. Clicking it starts the rip, using whichever Converter preset is chosen in the list below the button. The convert preset determines the output format and post-processing of the ripped tracks.
The progress of the rip will be logged to the Console, and if allowed to complete, a summary will be shown in a dialog. foobar2000 does not generate files containing rip logs, rip quality reports, or cue sheets; the only files it outputs during rip are whatever is produced by the converter.
