Foobar2000:Converter
This page contains information specific to the new Converter included with foobar2000 versions 1.1 and newer.
The Converter component is included with foobar2000 installers. It allows you to convert your audio files to other file formats.
Note that the Converter component is required for ripping CDs with foobar2000.
Supported file formats
Source file formats
The converter supports any formats playable by your foobar2000 configuration, natively or through optional input components.
Output file formats
- WAV - natively
- Wave64 - natively
- AIFF - natively
- AU/SND - natively
- FLAC - command-line encoder executable (FLAC.exe) required
- MP3 - using LAME - command-line encoder executable (LAME.exe) required
- AAC/MP4 - using Nero AAC encoder - command-line encoder executable (neroAacEnc.exe) required
- Ogg Vorbis - command-line encoder executable (OggEnc.exe) required
- WavPack - command-line encoder executable (wavpack.exe) required
- Musepack - command-line encoder executable (mpcenc.exe) required
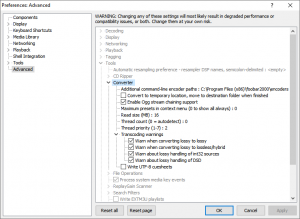
More output file formats can be added using "custom" encoder mode with other command-line encoders. Archives containing converter executables can be found at http://rarewares.org (Rarewares). Paths to converter executables can be added using Preferences|Advanced|Tools|Converter|Additional command-line encoder paths, pictured.
Converter Setup dialog
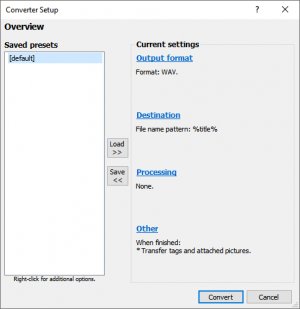
The Converter Setup dialog consists of:
- An overview page summarizing current settings and allowing you to easily manage presets.
- Subpages that deal with specific aspects of conversion:
- Output file format selection
- Conversion destination - target folder, file splitting and file name formatting
- Processing - ReplayGain, DSP, and processing offered by optional components for things like DTS, HDCD, and pre-emphasis
- Other - optional preview generation, actions to perform after the conversion.
Destination subpage
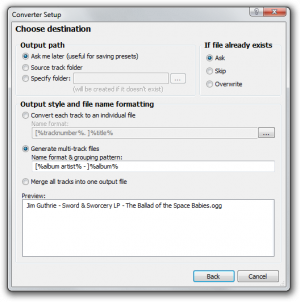
The Destination subpage defines how and where the converter generates the output files.
- Output path: This section defines the root folder where output files are generated.
- If the file already exists: This section defines how the converter handles file name conflicts with existing files. It can either overwrite the existing file or skip the file. If "Ask" is selected the converter will display a dialog window each time a file name conflict occurs during conversion. If "Skip" or "Overwrite" is selected it will always skip or overwrite files.
- Output style and file name formatting: This section defines whether each track is converted to a separate file or multiple tracks are put into one file. The name format for both the single-track and the multi-track options allows the use of / (forward slash) or \ (backward slash) to generate subfolders inside the chosen root folder.
- Convert each track to an individual file: Like the name of the option suggests the converter will generate one output file for each selected tracks.
- Generate multi-track files: All tracks with the same formatted name will be put into the same file. If the output format has native support for multiple tracks in one file (e.g. Ogg and MP4 containers), the converter will use this. Otherwise the converter will generate an accompanying cue sheet file (.cue) for each multi-track file.
- Merge all tracks into one output file: A single file is generated for all selected tracks. The converter will display a dialog window to choose the destination file name when conversion is started. The generated file contains a single track. No cue sheet file is generated.
Usage tips
You can navigate between the overview page and the most recently viewed subpage using browse forward/back buttons on your mouse.
You can also navigate through all the subpages with Ctrl+Tab / Shift+Ctrl+Tab.
See Also
Ripping CDs with foobar2000 Hope this helps newer users:
In order for a user to get to the Converter Setup dialog:
Put a song or songs in your Foobar2000 Playlist pane. Drag and drop from a folder you have of songs. Highlight a song or songs in the Playlist and right click with your mouse pointer over them. Select: Convert. Now either choose Quick Convert (This assumes that you have already setup the conversion options to your liking) or select: ... This opens the Converter Setup dialog. Here you may choose the Output format of the conversion. For instance; FLAC or MP3. If you see no conversion options; go to the foobar2000 site and download the Free Encoder Pack. Close foobar2000 if it is already open and install this program and you will then have conversion options.
Also choose your destination folder for the converted output files. Example: User-- My Music-- Foobar2000 Conversions Create the Foobar2000 Conversions folder yourself. This will make it easy to find your converted music files.
Once all of your conversions are completed and renamed and regrouped if required, if making a music mix, move them to your music library folder or perhaps to My Music-- Artist-- Album. If you just wanted songs converted to .mp3's for your portable music player or USB flash drive, plug in the usb cable for it to your computer and open the music player folder. Drag and drop the .mp3's into it. Either keep the original converted .mp3's or delete them.
The Converter Setup dialog cannot be found in File-- Preferences menu.

