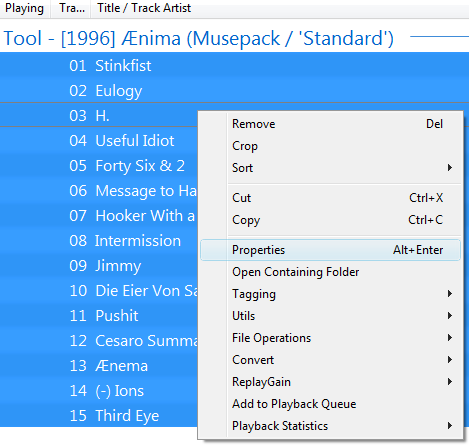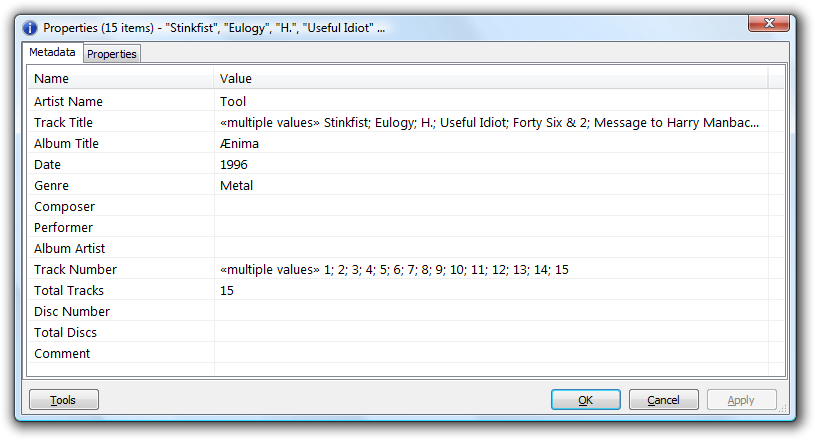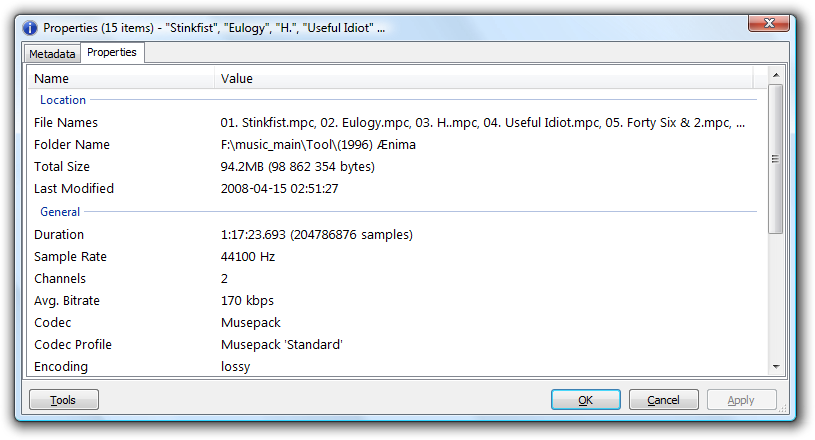Foobar2000:Properties
Properties Dialog
Usage
To activate the Properties dialog, select one or more tracks (eg. in a playlist), right-click, choose "Properties" from the context menu.
You can directly edit all metadata values (entries on the "Metadata" tab). Other information about the selected tracks - shown on the "Properties" tab - is read-only.
To commit any edits you've made to file tags, press either "OK" button (to close the dialog) or "Apply" button (to save then continue viewing/editing).
Copy & Paste Functionality
You can transfer metadata values between different fields (eg. copy track titles to comments), between different tracks or even between different sets of tracks using copy / paste functionality of the Properties dialog. Simply select one or more metadata fields that you want to operate on, right-click them and choose one of copy / paste commands.
The difference between "Paste" and "Paste Fields" commands is that "Paste" replaces currently selected fields' values with field values currently present in Windows Clipboard - regardless of names of fields that you copied before; "Paste Fields" behavior doesn't depend on current selection - it creates new fields with names and values present in Windows Clipboard - if fields with matching names already exist, they're overwritten. For an example: if you copy the "title" field, you can use the "Paste" command to put titles in the "comment" field, but the "Paste Fields" will always overwrite contents of the "title" field with copied values. "Paste Fields" is mainly intended for transferring full sets of metadata between different tracks.
Usage Tips
You can open the Properties dialog for multiple tracks - by selecting a group of tracks in a playlist then choosing "Properties" from the context menu for an example. This lets you mass-edit tags of multiple tracks at once.
Various tag manipulation commands can be accessed by selecting one or more metadata fields then right-clicking the selection.
When editing tags of multiple tracks, double-clicking a field name - or choosing "Edit" from field's right-click menu - opens a dialog where you can see and edit each track's individual values of that field. You can also select multiple fields then use the "Edit" command to open a dialog where you can conveniently edit individual per-track values of each of those fields.
If your files have empty or incorrect tags but corrent artist/title/etc information is present in file or folder names, you can automatically transfer that information to tags using the "Automatically Fill Values..." command from the Tools menu. For an example, if your file naming scheme is "artist\album [date]\nn. title", you should set source to "File Names" and pattern to "%artist%\%album% [%date%]\%tracknumber%. %title%". Read full article...