EAC and Lame: Difference between revisions
m (→Configuration) |
m (→Configuration) |
||
| Line 22: | Line 22: | ||
* Click the '''Browse''' button and locate the '''LAME.EXE''' that you unzipped earlier. | * Click the '''Browse''' button and locate the '''LAME.EXE''' that you unzipped earlier. | ||
* Remove the ticks from '''Use CRC check''', '''Add ID3 tag''' and '''check for external programs return code'''. | * Remove the ticks from '''Use CRC check''', '''Add ID3 tag''' and '''check for external programs return code'''. | ||
* Do not worry what bit rate is shown in the '''Bit rate''' drop down box as this will not have any effect on the resultant MP3 file (See Note 4 | * Do not worry what bit rate is shown in the '''Bit rate''' drop down box as this will not have any effect on the resultant MP3 file (See Note 4 at the bottom of this page). | ||
* In the '''Addtional command line options''' box, copy and paste one of the below strings based on the Tag you would prefer. | * In the '''Addtional command line options''' box, copy and paste one of the below strings based on the Tag you would prefer. | ||
| Line 47: | Line 45: | ||
* Locate '''wapet.exe''' | * Locate '''wapet.exe''' | ||
%d -t "Artist=%a" -t "Title=%t" -t "Album=%g" -t "Year=%y" -t "Track=%n" -t "Genre=%m" lame.exe ''--alt-preset standard'' %s %d | %d -t "Artist=%a" -t "Title=%t" -t "Album=%g" -t "Year=%y" -t "Track=%n" -t "Genre=%m" lame.exe ''--alt-preset standard'' %s %d | ||
<center>[[Image:EAC_LAME02.png|frame|center|Lame configured with ID3v1 tagging]]</center> | |||
'''Note 1:''' lame.exe needs to be in the same directory as wapet.exe. | '''Note 1:''' lame.exe needs to be in the same directory as wapet.exe. | ||
Revision as of 23:51, 5 July 2005
Software Needed
OR
Note: Although LAME is being continuously developed, the version that is extensively tested and recommended here at hydrogenaudio.org is version 3.90.3. So, you may want to stick with that version for now until a later version is tested and recommended.
Installation
Note: This guide assumes that EAC is has been configured for secure ripping, if not please follow this guide.
- Unzip the chosen lame version into the same directory that EAC is in.
Configuration
- Open EAC and insert a CD into the drive.
- Click the EAC menu and select Compression Options.
- Click the External Compression Tab, and put a check box in use external program for compression.
- Change Parameter Passing Scheme to User Defined Encoder.
- Change Use file extension to .mp3 if not already that.
- Click the Browse button and locate the LAME.EXE that you unzipped earlier.
- Remove the ticks from Use CRC check, Add ID3 tag and check for external programs return code.
- Do not worry what bit rate is shown in the Bit rate drop down box as this will not have any effect on the resultant MP3 file (See Note 4 at the bottom of this page).
- In the Addtional command line options box, copy and paste one of the below strings based on the Tag you would prefer.
No Tags:
--alt-preset standard %s %d
ID3v1:
--alt-preset standard --id3v1-only --ta "%a" --tt "%t" --tl "%g" --ty "%y" --tn "%n" %s %d
ID3v2:
--alt-preset standard --id3v2-only --pad-id3v2 --ta "%a" --tt "%t" --tl "%g" --ty "%y" --tn "%n" %s %d
ID3v1 and ID3v2:
--alt-preset standard --add-id3v2 --pad-id3v2 --ta "%a" --tt "%t" --tl "%g" --ty "%y" --tn "%n" %s %d
APEv2: (requires wapet.exe)
- Set file extension to .mp3
- Locate wapet.exe
%d -t "Artist=%a" -t "Title=%t" -t "Album=%g" -t "Year=%y" -t "Track=%n" -t "Genre=%m" lame.exe --alt-preset standard %s %d
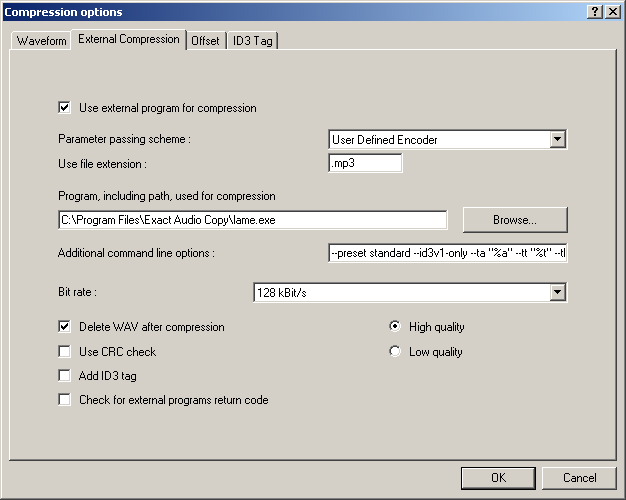
Note 1: lame.exe needs to be in the same directory as wapet.exe.
Note 2: The reason --alt-preset standard is in italic in the above list is that if you wanted to change the Lame preset, thats what you would substitute with the new preset.
Note 3: If you are using Lame version 3.95.1+, please note that --alt-preset is no longer used, it is now just --preset
Note 4: The %l...%l and %h...%h placeholders are used to add text according to whether the High quality or Low quality radio button is selected as shown below:
%l--alt-preset 128%l%h--alt-preset standard%h %s %d
Therefore, if you select Low quality, EAC will send the following command to the LAME encoder:
LAME.EXE --alt-preset 128 %s %d
..and if you select High quality it will be:
LAME.EXE --alt-preset standard %s %d
You can access the bitrate value in the dropdown using the %r placeholder, For Example:
--alt-preset %r %s %d
So, if you had the dropdown selected at 192 kBit/s the command line would be:
LAME.EXE --alt-preset 192 %s %d
Most people will say "the bitrate dropdown doesn't affect the command line". In essence this is correct, as it will not affect the command line unless you use the %r placeholder. However, using ABR or CBR over VBR is not recommended. Hence, the bitrate dropdown will most probably never be useful.
