XLD Configuration: Difference between revisions
| Line 167: | Line 167: | ||
* [http://tmkk.undo.jp/xld/index_e.html XLD developer's website] | * [http://tmkk.undo.jp/xld/index_e.html XLD developer's website] | ||
* [http://xact.scottcbrown.org/ xACT Developer's Website] | * [http://xact.scottcbrown.org/ xACT Developer's Website] | ||
[http://www.galaxyclassics.com/index.php/en/recordingen/audiostuff/64-xld-ddp-info DDP import guide] | * [http://www.galaxyclassics.com/index.php/en/recordingen/audiostuff/64-xld-ddp-info DDP import, cd-burn and conversion guide] | ||
[[Category:XLD Guides]] | [[Category:XLD Guides]] | ||
[[Category:Guides]] | [[Category:Guides]] | ||
Revision as of 21:54, 19 October 2013
The following text and images were copied from the Hydrogenaudio Forums page found here.
Unofficial XLD Configuration Guide for Beginners
Download the app at MacUpdate or the developer's website here.
First ensure that you're using the latest version of XLD and check for updates. (You can check this as indicated in the second illustration under "General" Preferences. The developer issues updates and improvements on a somewhat frequent basis and at no cost to the end-user. Feel free to thank him for his efforts and generosity by making a donation through PayPal.)
Preferences
Go to Preferences. You can do this initially by following the screenshot below or hitting ⌘ ,
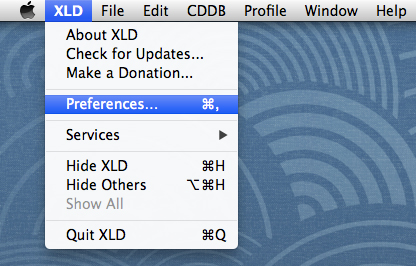
(This guide will assume that you want to rip a disc to FLAC (and perhaps from thence transcode to whatever flavor of lossy codec you prefer. You may adapt this to your personal needs as you wish.)
"General" tab
Under "General" It is possible to set a default directory as illustrated below. (Conversely you can always create a bogus filepath, as I have below, for that value which will force XLD to ask where you would like to output each time you begin ripping.)
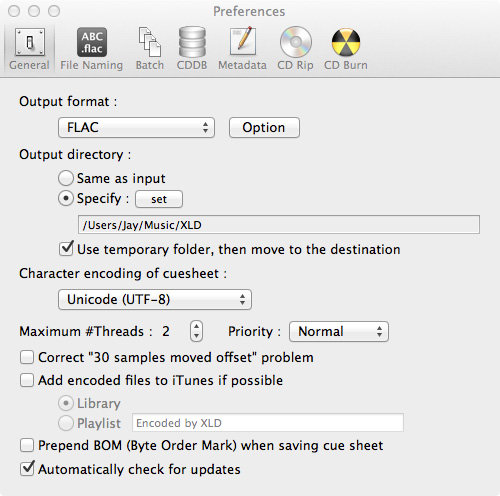
- Set Character encoding of cuesheet to Unicode (UTF-8).
- Check the Automatically check for updates box.
- The Maximum #Threads setting is the number of simultaneous audio conversions that XLD will perform. Set this according to the type of processor you have in your Macintosh.
- Do not check the Correct "30 samples moved offset" problem box. If you check this box then your CRCs will not match those of EAC or dBpowerAMP. There is no reason to check this box if you are ripping a CD.
Output Format
Next to the Output Format (FLAC, in the above illustration) click the Option button. Set as below but use your own discretion and preferences as to the compression level slider for FLAC. (All the way to the right is Level 8.)
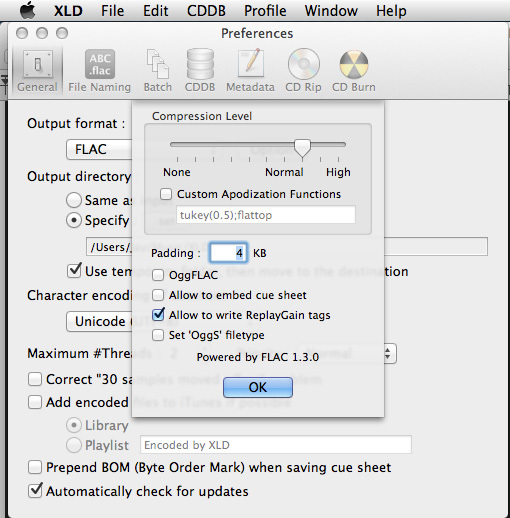
"File Naming" tab
Under "File Naming" See illustration below for optimal file naming when ripping or transcoding to single tracks w/ cue sheet. (Edit: I recommend setting the filename option to Overwrite and not as I've originally illustrated below. No big deal.)
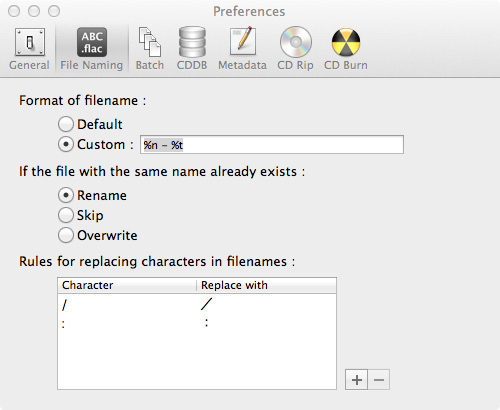
Optionally: You may prefer other file naming schemes. Again, feel free to adapt and make changes that conform to your own standards. For example you may want to change the file naming scheme for compilations like so:
%A - %T (%y) [%f]/%n - %a - %t
…which will add the track artist to each name.
You can choose from the following options. Forward slashes (i.e., / ) will be translated to new folders:
| placeholder | meaning |
|---|---|
| %D | disc number |
| %I | disc id |
| %A | album artist |
| %T | album title |
| %a | track artist |
| %c | composer |
| %f | format |
| %g | genre |
| %i | ISRC |
| %m | MCN |
| %n | track number |
| %t | track title |
| %y | year |
"Batch" tab
Next we move on to the "Batch" tab. This is pretty much optional but very useful for converting a nested directory. For example: once configured you can drag an entire main folder onto the XLD icon and it will batch convert the folders. I also recommend xACT; another useful free utility that can be found at MacUpdate or at the Developer's Website.
- Check the Preserve directory structures box.
- Set Subdirectory search depth to 0.
- Optionally, check the Automatically split file with embedded cue sheet box to suit your personal preferences.
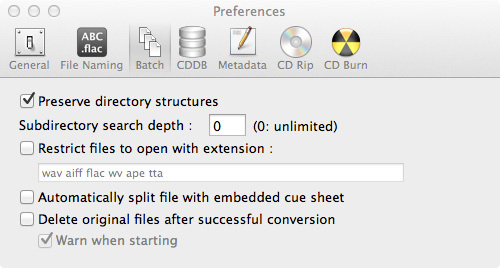
"CDDB" tab
Edit the "CDDB" tab as you see fit. It can just be left alone for that matter.
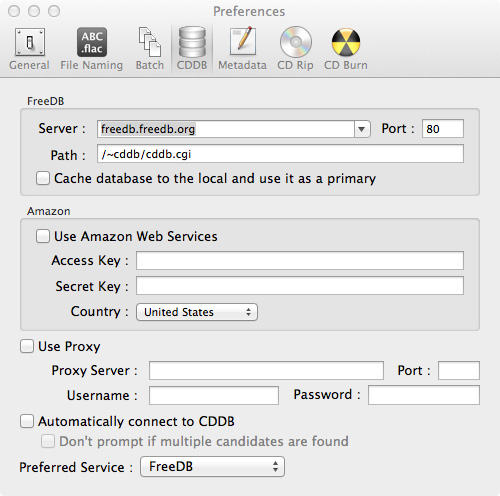
"Metadata" tab
"Metadata" tab: Entirely optional IMO. I do not embed cover art in my archived FLACs. I do this when transcoding for my iTunes library or just let iTunes fetch the covers for me. You may choose to do so. If you do it's all pretty self-explanatory as indicated in the window grab below.
- Uncheck the Embed cover art images into files box, unless you want to embed art at the ripping step.
- Uncheck the Set the Compilation flag automatically box.
- Edit tags before convert will force XLD to prompt you to review and edit tags before making any conversions, including ripping CDs. Check the box if you choose.
- You may leave the Preserve unknown metadata if possible box checked or you may disable it if at your discretion.
(If you want to add a default tag in the comment section this is the place to do it.)
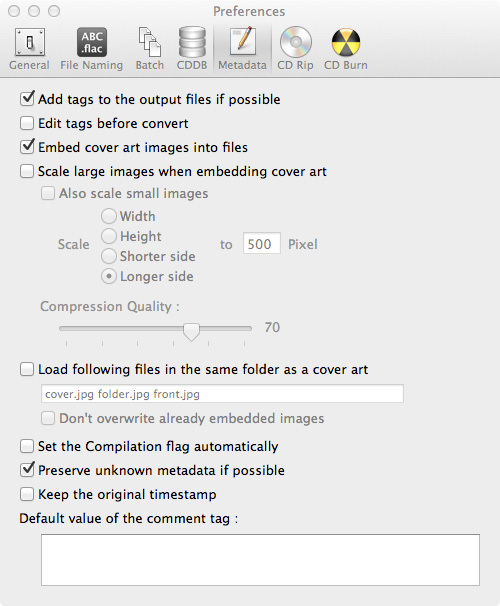
"CD Rip" tab
These settings are important!
- Set Ripper Mode to "XLD Secure Ripper" as this is optimal and preferable over CD Paranoia IMHO and IME.
- "Use C2 Error Pointers…" …don't bother IMO. We can argue about it later but I've never gotten a bad rip with this setting off.
- Do not just set your Read samples offset correction value to mine in the below illustration! XLD should be able to read your drive's Read sample offset correction value automatically. Click the black triangle next to the field to display your drive(s). Alternatively you can look up your drive in the AccurateRip drive offset database here.. Matshita brand drives (commonly used by Apple and found in MacBook Pros) are listed as Panasonic in the AR database. Normally XLD can find your drive's offset, so this step is most often unnecessary.
- If your drive's read offset is correct, then XLD will try to search the AccurateRip database to verify the integrity of your rip by comparing it to the rips of other people. See Accuraterip's website for more information.
- Drive Speed Control--set to Automatic
- Do not check the "Treat AccurateRip mismatch as an inconsistency in log" box.
- Always save a log file and cue.
- Verify suspicious sectors should absolutely be checked
- I enable and recommend Test before copy (as illustrated below.) You may alternatively choose to check "only when the track does not exist in AR database." One could effectively and fairly argue that my method is a bit redundant and overkill. Checking the latter option could save some wear & tear on your drive. (I've never had a drive go kaputt on me before I moved on to another but YMMV.) No argument from me and your rips will take about half as long if the disc is in the AR db. Your call.
- Check the Scan ReplayGain box. ReplayGain should be enabled here whether you use it or not. XLD will include peak level information in the ripping log. This is used to help differentiate the different pressings of discs. You will only be adding useful information to your logs so I highly recommend it.
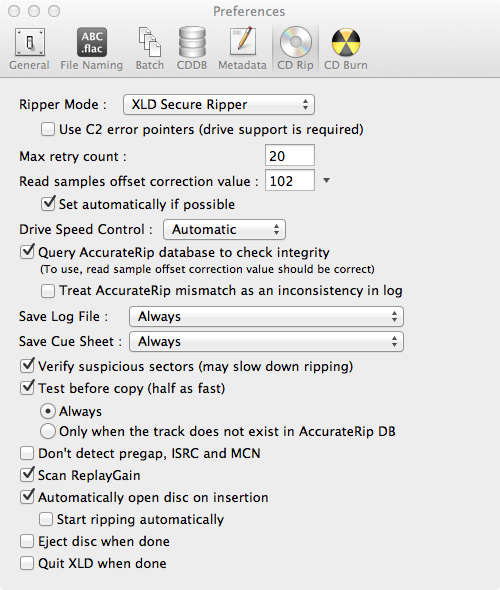
"CD Burn" tab
Here's mine below. YMMV. If it is important to you to burn a CD from your rips that matches the exact offset of the retail disc then you must calculate the correct "Write samples offset" and enter the value.
To find the write offset of your cd/dvd drive, XLD suggests the following:
"Note that the verification process requires an offset correction, so both read/write offset value (in CD Burn pref) should be set correctly for the exact match. Otherwise the verification will fail. If you are not sure about the write offset of your drive, burn an AccurateRip verifiable image with the write offset 0, and rip the burned disc with the correct read offset. Then, the AR report will suggest offset values, and the relative one will be the write offset."
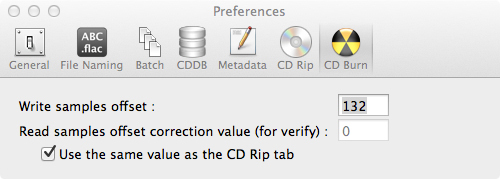
Save your settings and set up profiles
Now that you've properly (IMO) configured XLD you can save your settings and set up profiles. To set up profiles find the "Profile" dropdown in the XLD menu bar at the top right. (See the first illustration.) Saving profiles is especially useful for saving transcoding confguration settings. For example: you may want to save your rip settings as "FLAC" in your profile manager. Underneath those settings you may want to save preconfigured profiles for, say, your MP3 V0 transcodes or AAC at iTunes Plus settings. Have fun with that. It makes for fast and convenient switching for all your needs.
Your settings will be maintained in a .plist file. It can be found here /Users/YOURUSERNAME/Library/Preferences/jp.tmkk.XLD.plist (Note that in OS X 10.7 "Lion" and later your Library folder is hidden. In Finder you may hold down the Option key while in the Go dropdown to easily locate it.)
(This guide is a work in progress and is intended to be maintained and updated. There are future plans to include posting a Part 2 to this tutorial that covers Ripping.)
link title== External links ==
