EAC Options (Legacy): Difference between revisions
(→Extraction: flac.exe complains if you try to embed a cue sheet in a rip that's not cut on a sector boundary. I tried to rewrite the 'fill up missing offset samples with silence' info accordingly) |
(→Extraction: fixed some problems with the latest edits on "Fill up missing offset samples with silence".) |
||
| Line 13: | Line 13: | ||
: '''Fill up missing offset samples with silence''' | : '''Fill up missing offset samples with silence''' | ||
:: ''(Default: enabled, '''Recommended: enabled''')'' | :: ''(Default: enabled, '''Recommended: enabled''')'' | ||
This option controls whether EAC pads the first or last | This option controls whether EAC pads silence to either the beginning of the first track on the disc or the end of the last track on the disc to make it the correct length in the event that the drive is not configured as being able to overread. Which track is affected depends on the direction of the read offset correction; a positive offset correction means the last track on the disc will be padded, a negative offset correction means the first track on the disc will be padded. | ||
Which track is affected depends on the direction of the read offset; a positive offset means the last track | |||
With this option enabled, | With this option enabled, all missing samples are replaced with silent samples so that the duration of the affected output file will be the same as on the original CD. | ||
If this option is disabled, [[AccurateRip]] will not try to verify any tracks ripped. | If this option is disabled and the drive is not configured as being able to overread, [[AccurateRip]] will not try to verify any tracks ripped. If the use of AccurateRip is desired, it is essential that this option is enabled. Disabling this option can also affect whether a generated [[cue sheet]] is considered valid by some programs when it results in a track that is not the correct length. | ||
Revision as of 00:55, 14 September 2010
The EAC options dialog (shortcut: F9) offers several options for configuring EAC in general without focusing on drive or compression settings.
Used EAC version: V0.99 prebeta 5
Extraction
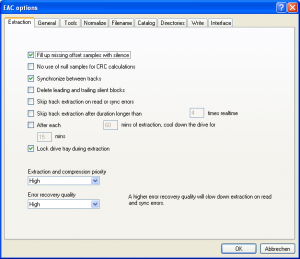
This tab includes settings for the extraction of audio CDs.
- Fill up missing offset samples with silence
- (Default: enabled, Recommended: enabled)
This option controls whether EAC pads silence to either the beginning of the first track on the disc or the end of the last track on the disc to make it the correct length in the event that the drive is not configured as being able to overread. Which track is affected depends on the direction of the read offset correction; a positive offset correction means the last track on the disc will be padded, a negative offset correction means the first track on the disc will be padded.
With this option enabled, all missing samples are replaced with silent samples so that the duration of the affected output file will be the same as on the original CD.
If this option is disabled and the drive is not configured as being able to overread, AccurateRip will not try to verify any tracks ripped. If the use of AccurateRip is desired, it is essential that this option is enabled. Disabling this option can also affect whether a generated cue sheet is considered valid by some programs when it results in a track that is not the correct length.
- No use of null samples for CRC calculations
- (Default: enabled, Recommended: disabled)
With this option enabled, null samples (silence) of a track will not be counted for CRC checksums. It has no effect on AccurateRip checksums. When this option is enabled and a track has silence at the beginning/end, this could lead to the same CRC checksums, even with different (or even wrong) drive offset values (see EAC drive options). In general, this option should be disabled to ensure compatibility with other programs such as dBpoweramp.
- Synchronize between tracks
- (Default: enabled, Recommended: enabled)
When ripping adjacent tracks of a CD and this option is enabled, EAC synchronizes between these tracks. This is important to avoid pops or gaps between tracks, so this option should be enabled.
- Delete leading and trailing silent blocks
- (Default: disabled, Recommended: disabled)
If a track contains one or more complete (588-sample) blocks of silence at the beginning and/or the end, EAC deletes them when this option is enabled. If you're only interested in the non-silent audio data, this can be useful to enable, but this will produce WAV files which are not identical to the complete, original tracks. Enabling this option will prevent the use of AccurateRip to see if your rips match other people's. If your goal is to make exact copies of tracks or entire CDs, silence and all, then you should leave this option disabled.
This option only applies to entire blocks which are silent, so even when it's enabled, it may leave some silent samples on the ends of blocks which contain non-silence. The wave editor's silence trimming function will remove all leading and/or trailing silent samples, so it's more precise than this option.
- Skip track extraction on read or sync errors
- (Default: disabled, Recommended: disabled)
With this option enabled, EAC will skip the extraction of the current track if a read or synchronisation error occurs. If there is a read/sync error during extraction, the rip can not be guaranteed to be accurate anymore. This way, you have to decide what is more important for you: If you think that a possibly inaccurate rip is better than no rip at all, then you can leave this option disabled.
On the other hand, if an accurate rip is most important, then this option may be enabled so that EAC skips the track when the first read/sync error occurs. When this happens, the first thing to try is to clean the CD and give it another try. When this does not work either, the only solution would be to get another (scratch free) copy of the CD and try the extraction with this one.
Because EAC reads every frame multiple times to find consistent data, it is still possible that a rip is accurate even though EAC reports read errors. This is because in Secure mode EAC rereads every frame 16 times and treats a frame as "correct" when 8 reads got the same data (for more details on this, see the Error recovery quality option further below). It is possible no 8 reads got the same data, so EAC will report a read error, although the most consistent data (e.g. only 6 rereads match) may be correct. Even if the data EAC keeps isn't correct, sometimes the errors will be so minor that they don't result in audible artifacts. If you leave this option disabled, then "suspicious" positions where errors occurred will be listed in the ripping summary and log file. You can listen to these positions in the ripped audio to see if you can hear any artifacts.
- Skip track extraction after duration longer than X times realtime
- (Default: disabled, Recommended: disabled)
Due to EAC's advanced reading features, the reading procedure can last very long, especially on scatched CDs (in extreme cases this can last several hours). When this option is enabled and the ripping process takes longer than X times realtime, the affected track is skipped. It is recommended to leave this option disabled because it is likely that EAC can rip such a track, even if this takes a long time.
X is a multiple of the track durations. For example, if you enable this option and set X to 4, it means you want EAC to abort the extraction of a track if the extraction has already taken more than 4 times the duration of that track. Thus, the extraction of a 2-minute track would be aborted after 8 minutes, and the extraction of a 5-minute track would be aborted after 20 minutes.
- After each X mins of extraction, cool down the drive for Y mins
- (Default: disabled, Recommended: disabled)
The extraction of scratched CDs/tracks can last very long. This could possibly stress the drive used for extraction because of a lot of movement of the laser unit. So the whole procedure could also heat up the drive. This may decrease the reading abilities of this drive temporarily. So when you notice that your ripping drive gets unusually hot during difficult and long extraction processes, then it may be a good idea to enable this option. Otherwise you should leave this option disabled, because this will possibly lead to longer extraction times.
- Lock drive tray during extraction
- (Default: enabled, Recommended: enabled)
With this option enabled, EAC makes sure that the CD tray is not opened accidentally while ripping. Otherwise this will always result in an aborted extraction process, so leave this option enabled.
- Extraction and compression priority
- (Default: Normal, Recommended: High)
This determines the process priority, which correlates with how much time your CPU will devote to extracting audio and (if so configured) running an external compressor during the extraction. Setting this option to high could result in slightly faster ripping, but if you are multitasking, your other applications won't get as much CPU time and might seem "choppy". So if you plan to use other programs during ripping, leave this option as it is (normal), or even set it to low if you find they still need more CPU. Otherwise you can set it to high. What's right for you will depend on the capabilities of your computer and what other applications you're running.
- Error recovery quality
- (Default: Medium, Recommended: High/Medium)
When an error is detected after reading a frame, EAC re-reads the frame 16 times in an attempt to get at least 8 identical results. The error recovery quality setting determines the maximum number of times EAC will do the 16 re-reads:
- Low = one batch of 16 re-reads
- Medium = up to three batches of 16 re-reads (16, 24, or 48, total)
- High = up to five batches of 16 re-reads (16, 24, 48, 64, or 80, total)
For each batch of 16 re-reads, there's a row of red error correction "lights" in the extraction status window. If no batch of 16 re-reads produced 8 identical results, EAC considers whatever data it got to be "suspicious" rather than correct. EAC continues reading the entire batch of 16, even if it has already obtained 8 identical reads.
Changing this option to high lets EAC do more re-reads of bad frames. This could lead to a better error correction, but it also increases the chance that consistent errors slip through undetected. This is because EAC will assume that a frame was read correctly if there were eight matching reads (of 16) on that frame. The more reads that take place, the higher the chance of an error being duplicated on those reads and matching. So to increase the chance that no errors go unreported, this setting could be left at medium.
Because of the way EAC behaves, there's no clear recommendation. You have to choose between better chance of detecting errors (medium), or chance of better error correction (high). The low setting will provide the best error detection but the worst error correction, so it's not recommended unless you're also choosing to skip track extraction on read or sync errors.
General
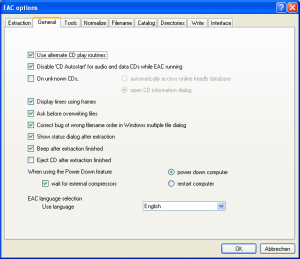
In this tab, general EAC options are included. These do not affect the quality or the accuracy of the results produced by EAC. So on most options there is no clear recommendation possible. Just adjust these options as you need them.
- Use alternate CD play routines
- (Default: enabled, Recommended: enabled)
This option is only important for playing an audio CD using EAC. If it is enabled, EAC sends the audio data to the soundcard digitally, so no cable between the drive and the soundcard is needed. Otherwise, when this option is disabled, only the cable between drive and soundcard is used. Therefore, if such a cable is not installed and this option gets disabled, you will not be able to play a CD using EAC at all.
- Disable 'CD Autostart' for audio and data CDs while EAC running
- (Default: enabled, Recommended: enabled)
When this option is enabled, the autostart for all drives is disabled while EAC is running. That means that no popups or media players are started automatically which could disturb EAC while ripping.
- On unknown CDs
- (Default: disabled, Recommended: disabled)
When a CD unknown to EAC is inserted in the drive and this setting is enabled, EAC can take the following actions:
- automatically access online freedb database: EAC tries to find CD information in the freedb online database automatically. For this option to work, an e-mail address has to be specified in the freedb/Database Options.
- open CD information dialog: With this option enabled, a pop up is presented to the user where the CD information can be inserted manually.
It doesn't matter what setting you use; it's your choice. If you leave it disabled, you can always enter data manually right in the main window, or get disc info from freedb via a menu selection or keyboard shortcut (Alt-G).
- Display times using frames
- (Default: enabled, Recommended: enabled)
This option just affects how times are displayed in the main window. A track's start or length will use the format H:MM:SS.##, where ## depends on how this option is set. If you use frames, then the last two digits are an exact number of frames, in a range of 00 to 74, because there are 75 frames per second. Otherwise, the last two digits are an approximate number of hundredths of seconds, in a range of 00 to 99. Time information in frames is generally more native to CDs, whereas the display of hundredths of seconds is likely to be rounded and not really exact. Therefore, it's recommended to enable this setting so that the times are displayed in frames.
- Ask before overwriting files
- (Default: enabled, Recommended: enabled)
EAC will always ask if existing files should be overwritten. To be sure that no important files are overwritten, this option should be left enabled.
- Correct bug of wrong filename order in Windows multiple file dialog
- (Default: enabled, Recommended: enabled)
The Windows file selection box sometimes has a strange behavior to exchange the first and last track when multiple files are selected. Leave this option enabled to make sure EAC automatically corrects the file order.
- Show status dialog after extraction
- (Default: enabled, Recommended: enabled)
Enabling this setting lets EAC show a status dialog after extraction. Because this dialog can give you some important information and the opportunity to hear & attempt repairs of glitches in tracks that didn't rip cleanly, you should leave this option enabled.
- Beep after extraction finished
- (Default: enabled, Recommended: enabled)
If enabled, EAC will beep (PC speaker) when extraction finished. When you do not want to sit in front of your PC while ripping, this option may come in handy.
- Eject CD after extraction finished
- (Default: disabled, Recommended: disabled)
With this option enabled, EAC will eject the CD automatically when the extraction finished. When you move away from your PC while ripping, it may be a good idea to leave this option disabled.
- When using the power down feature
This setting controls what should happen if you tick the power down feature in the extraction dialog. Two options are available:
- power down computer (Default: enabled): The computer is shut down after extraction has finished.
- restart computer: The computer gets restarted after extraction.
- wait for external compressors
- (Default: enabled, Recommended: enabled)
This option specifies if the shutdown or restart process should wait for any active external compressors when the power down feature in the extraction dialog is ticked. You should always leave this option enabled, because otherwise any external compressor can not finish its work before the shutdown/restart process.
- EAC language selection
This option controls the language settings of EAC. If there is a language setting available which equals the language of the operating system, this language is automatically selected at the first start of EAC.
Tools
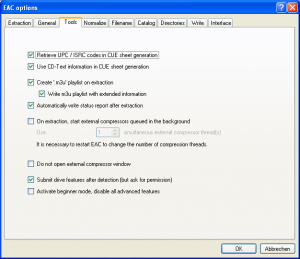
Here the generation of CUE sheets, playlists and log files is configured. There are also settings available affecting the behaviour of an external compressor.
For more information on EAC and CUE sheets, see EAC and CUE sheets.
- Retrieve UPC/ISRC codes in CUE sheet generation
- (Default: disabled, Recommended: enabled)
When generating CUE sheets for a CD and this option is enabled, UPC (Universal Product Code = barcode) and ISRC (International Standard Recording Code) codes are extracted from the CD and added to the CUE file. It can be quite time-consuming extracting this information from a CD, and some CDs do not contain such information at all. But to collect as much information as possible from the CD, such as for archiving, this option should be enabled.
Note that this feature of EAC is reported not to work correctly with some drives. If you plan to let EAC create CUE sheets with UPC/ISRC, you should test this feature with your drive. Just open a generated CUE sheet with a text reader (e.g. Notepad) and check the information stated.
- Use CD-Text information in CUE sheet generation
- (Default: enabled, Recommended: enabled)
If your drive supports CD-text, you should leave this option enabled. This will add TITLE and PERFORMER tags to the generated CUE sheet.
- Create '.m3u' playlist on extraction
- (Default: disabled, Recommended: enabled)
When enabled, EAC will automatically create an .m3u playlist file which contains all selected tracks for this extraction. This comes in handy if you use your PC as primary source where most media players can use these playlist files.
- Write m3u playlist with extended information
- (Default: enabled, Recommended: enabled)
This option is greyed out until you enable the option Create '.m3u' playlist on extraction (see above). If enabled, EAC adds extended information (length, title and more) to the playlist file. All additional information are added as comments. If your media player can not handle these comments correctly, you should disable this option, otherwise leave it enabled.
- Automatically write status report after extraction
- (Default: disabled, Recommended: enabled)
When enabled, EAC automatically writes a log file after extraction in the same directory as the extracted files. To be able to comprehend the extraction process of a certain CD, it may be a good idea to save these log files. However, even if this option is disabled, it is still possible to save a log file from the status dialog after extraction. Of course, then the corresponding option also has to be enabled in the General tab (Show status dialog after extraction).
- On extraction, start external compressors queued in the background
- (Default: disabled, Recommended: disabled)
With this setting enabled, EAC starts an external compressor as soon as the first track was extracted and therefore the extraction and compressing processes are running simultaneously. Of course, this could lead to a time saving, but also can lead to some problems: it is more likely that errors during extraction/compressing occur on older PCs. So in general, you should leave this option disabled unless you have a dual/multi-core CPU.
- Use X simultaneous external compressor thread(s)
- (Default: 1)
This option is greyed out until the option above (On extraction, start external compressors queued in the background) is enabled. It controls the number of simultaneous external compressors used by EAC. The more compressors are used simultaneously, the more likely are the problems mentioned above with parallel extraction and compressing. Again, if you have a dual/multi-core CPU, it is fine to use this option.
- Do not open external compressor window
- (Default: disabled, Recommended: disabled)
With this option enabled, EAC does not open an external compressor window. Because this way you are not able to see the status of the external compressor (and maybe error messages), this option should be left disabled.
- Submit drive features after detection (but ask for permission)
- (Default: enabled, Recommended: enabled)
Leaving this option enabled, EAC will ask if it should submit to the AccurateRip database info about your drive's features (like read offset values) after these were detected, e.g. by the wizard. In order to help other people who are not able to determine their drive's features, it is recommended to enable this setting. You can cancel the transfer of any data anyway, because EAC will always ask you before sending any data.
- Activate beginner mode, disable all advanced features
- (Default: disabled, Recommended: disabled)
When in beginner mode, EAC disables & hides the following advanced features:
- In the Action menu:
- Catalog Selected Tracks (Alt+F / Alt+Shift+F) [rip previews instead of full tracks]
- Copy Selected Tracks Index-Based (Alt+X / Alt+Shift+X) [rip to separate files for each track index]
- Detect Gaps (F4) [find the 00-index portion, if any, of each track]
- Test Gaps On Silence [estimate how much of a track's 00-index portion is null bytes]
- Create CUE Sheet > Current Gap Settings
- Create CUE Sheet > Multiple WAV Files With Leftout Gaps (Alt+M)
- Create CUE Sheet > Multiple WAV Files With Corrected Gaps (Alt+O)
- Leave Out Gaps [disabled until gaps are detected]
- Append Gaps To Previous Track (default) [disabled until gaps are detected]
- Append Gaps To Next Track [disabled until gaps are detected]
- In the EAC Options:
- The entire Catalog tab (options affecting the Catalog Selected Tracks action)
- In the Drive Options:
- In the Offset / Speed tab:
- Use read sample offset correction
- Use combined read/write sample offset correction
- Overread into Lead-In and Lead-Out [to get the very first or last sector(s) of audio when using offset correction]
- In the Offset / Speed tab:
Most of these features generally aren't needed, because:
- "Catalog" generation exists just to support an uncommon archiving strategy;
- Index-based rips are only useful for ripping the 00-index portions of tracks to separate files - e.g. for a CD with a hidden track you have to rewind from the beginning of the disc to hear, or for a CD with non-silent interludes during the "countdown to zero" time before certain tracks;
- Gaps will already be detected when that info is required;
- Gap removal isn't recommended because 00-index portions of tracks aren't always silent, and it can interfere with AccurateRip usage;
- The default CUE sheet formats work with EAC's CD burning features.
The offset correction options are useful, but will be automatically set for you and greyed out if AccurateRip is enabled and a "Key Disc" has been used for configuration of the offset. Since offset correction without an AccurateRip "Key Disc" needs to be manually configured, it is recommended that Beginner mode be left disabled.
Normalize
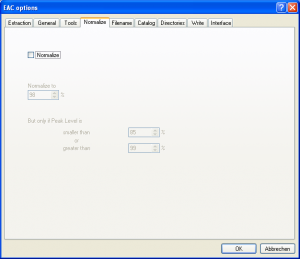
This tab contains all settings regarding normalization of extracted music files.
- Normalize
- (Default: disabled, Recommended: disabled)
Normalizing is the process to change the volume of a track to a given maximum loudness, and is usually used to try to get all tracks of a CD or compilation to approximately the same loudness level. EAC's normalizer determines loudness based on peak amplitude, which can be close, but doesn't precisely correlate with perceived loudness. See ReplayGain (a technology used outside of EAC) for a more sophisticated and accurate way of normalizing volume.
Of course, normalization results in the ripped track data not matching the original on the CD. If your goal is to make an exact copy, make sure that this option stays disabled.
- Normalize to X%
- (Default: 98%)
This option is greyed out until the above option (Normalize) is enabled and represents the level of normalization. 100% would be maximum loudness, but to avoid clipping, you should set it a few percents lower (e.g. 98%).
- But only if peak level is smaller than X% or greater than Y%
- (Default: 85%/99%)
With this option you can select which tracks will be normalized. All tracks which are out of the range (smaller than X, or greater than Y) are normalized, all others will not be changed.
Filename
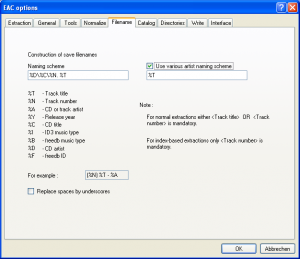
The resulting file names and directory structures can be configured in this tab.
- Naming scheme
A naming scheme for the resulting files can be specified here. There are many placeholders stated by the option dialog which can be used to build up a naming/directory scheme (for a directory structure, just use "\", as known from the windows explorer). The only limitation is that no absolute file paths (e.g. "C:\Music\%T") can be constructed. The reason is that when starting the extraction of a disc, EAC will either ask by a dialog box where the resulting files will be stored, or will use the predefined directory (depends on what option is enabled as Standard directory for extraction in the Directories tab). The directory stated in this dialog defines the absolute path. By putting together this path and the naming scheme stated in this tab, the concrete filenames will be generated.
- Use various artist naming scheme
- (Default: disabled, Recommended: enabled)
When this option is enabled and the Various Artists option box is ticked (in the EAC main window), the naming scheme stated below is used. If you want different naming schemes for one/various artist CDs, then you should enable this setting. The placeholders are the same as stated above (Naming scheme).
- Replace spaces by underscores
- (Default: disabled, Recommended: disabled)
Enabling this option will EAC let replace spaces in filenames by underscores.
Catalog
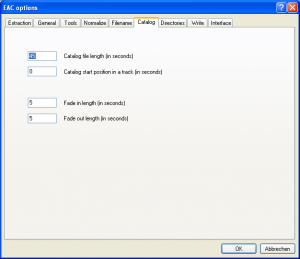
Catalog options which are applied when creating catalog samples (Action -> Catalog Selected Tracks) can be configured here. With this function, EAC can produce short samples of each track of a disc.
- Catalog file length (in seconds)
Defines the length of each catalog sample track in seconds.
- Catalog start position in a track (in seconds)
Specifies the start position of the catalog sample in a track in seconds. As many music titles are not very significant from the beginning of a track, it may be a good idea to let the catalog samples start somewhere in the middle of a track.
- Fade in length (in seconds)
If you want that the catalog sample tracks are faded in, enter a value greater than 0.
- Fade out length (in seconds)
The same as stated above (Fade in length (in seconds)), but concerning fade out.
Directories
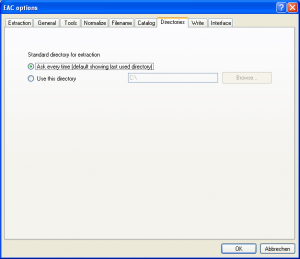
The directory where the extracted music files will be placed can be configured here.
- Standard directory for extraction
This option decides whether the user is asked where to save the resulting files every time an extraction is started, or if a standard directory should be used.
- Ask every time (default showing last used directory) (Default: enabled): Any time an extraction starts, a dialog box appears asking for the directory to be used. This directory will be saved and used as default the next time this dialog box appears.
- Use this directory: When always extracting in the same directory anyway, there is no need of the dialog box stated above. In this case, a predefined directory can be specified here.
Write
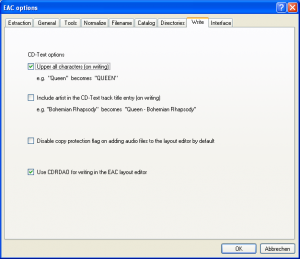
Contains all settings for writing audio CDs with EAC.
- Upper all characters (on writing)
- (Default: disabled)
If this option is enabled, all characters contained in the CD-text are transformed to upper case. On some CD players, this may look a little better than text in upper-/lower case.
- Include artist in the CD-Text track entry (on writing)
- (Default: disabled, Recommended: disabled)
Some CD players will only show the track information of the CD-text. In such a case, the artist information will not be shown. If your CD player acts this way, you should enable this option so that the artist is swapped over into the track information. As an example "Bohemian Rhapsody" will become "Queen - Bohemian Rhapsody".
- Disable copy protection flag on adding audio files to the layout editor by default
- (Default: disabled, Recommended: disabled)
When enabled, the copy protection flag will be disabled by default for all added tracks in the write layout editor. Because you can still disable the copy protection flag in the write layout editor when needed (Layout -> Edit selected indices... -> untick the Copy protected checkbox), it is recommended to leave this option disabled.
- Use CDRDAO for writing in the EAC layout editor
- (Default: enabled, Recommended: disabled)
When writing CDs with EAC, there are two possibilities: On the one hand, EAC can start an external application called CDRDAO to write the CD. The general advantage of CDRDAO is the compatibility with many (and even older) CD-R drives. On the other hand, EAC can use its internal writing routines. These are said wo be a bit more stable (as they are internal), but also do not support that many drives.
Since version 0.99 prebeta 4, EAC comes with an installer which lets the user choose if CDRDAO should be installed or not. When it is not installed, this setting will be greyed out and EAC's internal writing routines will be used in any case. But even if CDRDAO support was installed, you should try to disable this option first and use EAC's internal writing routines. In most cases this will work properly. Only if you encounter problems with this setting, try to use CDRDAO.
For more information on CDRDAO, see the CDRDAO homepage.
Interface
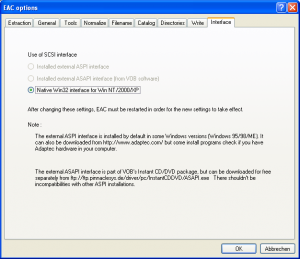
In this tab, the interface used for the communication between EAC and the CD drive can be confuigured.
- Use of SCSI interface
- (Recommended: Native Win32 interface for Win NT/2000/XP (Win NT/2000/XP/Vista) / Installed external ASPI interface (Win 95/98/98SE/Me))
For the communication with the drive, EAC can use different interfaces. First, there is the Native Win32 interface for Win NT/2000/XP. This is the native interface which comes with every Windows since Windows NT and is sometimes called SPTI (SCSI Pass-Through Interface). As the name implies, this is the native interface for direct communication with the drive and despite of the name, this interface is also used for non-SCSI peripherals (IDE/ATAPI, USB, Firewire, etc.). Another interface which can be used is ASPI (Advanced SCSI Programming Interface). This is not a completely different kind of interface, but only an additional layer above SPTI. Thus ASPI only maps the communication commands onto the native interface (SPTI).
If you use Windows NT or newer Windows operating systems, it is recommended that you first try the Native Win32 interface for Win NT/2000/XP. The reason is that any addition layer (like ASPI) on top of SPTI will increase the likelihood of errors. Only if the native interface does not work (e.g. EAC is not able to recognize your drive), then try to install an external ASPI interface and use this interface instead.
When using an older version of Windows than Windows NT, then an ASPI interface should already be installed and it is recommended to use the option Installed external ASPI interface.
When you have to install an ASPI interface on your system because SPTI does not work (on Windows NT/2000/XP/Vista) or you want to use another ASPI driver (on Windows 95/98/98SE/Me), then you can do the following: The ASPI driver always recommended in conjunction with EAC is the Ahead Nero ASPI Driver. Download the DLL (winaspi32.dll) and copy it into the EAC directory. Then start EAC and a choose the new option (Installed external ASPI interface) from this option tab.
Another (but not recommended) ASPI driver is the external ASAPI interface from VOB software. For this option to be available, you have to install the ASAPI interface from VOB software first.
Note that all changes made in this option tab require a restart of EAC to take effect.
