EAC Drive Options: Difference between revisions
m (EAC Drive Configuration moved to EAC Drive Options: restructuring) |
mNo edit summary |
||
| Line 1: | Line 1: | ||
EAC is a powerful and advanced ripper. It delivers the highest quality rips possible based upon your hardware and unsurprisingly is the most popular ripping software at Hydrogenaudio. There's one catch: configuring it correctly is a newbie's nightmare. This guide will take you through all necessary steps of the configuration, so you will be able to enjoy error-free compressed audio no matter how advanced you are. | EAC is a powerful and advanced ripper. It delivers the highest quality rips possible based upon your hardware and unsurprisingly is the most popular ripping software at Hydrogenaudio. There's one catch: configuring it correctly is a newbie's nightmare. This guide will take you through all necessary steps of the configuration, so you will be able to enjoy error-free compressed audio no matter how advanced you are. | ||
<small>''Used EAC version: V0.99 prebeta 4''</small> | |||
==Software Needed== | ==Software Needed== | ||
Revision as of 20:47, 2 August 2008
EAC is a powerful and advanced ripper. It delivers the highest quality rips possible based upon your hardware and unsurprisingly is the most popular ripping software at Hydrogenaudio. There's one catch: configuring it correctly is a newbie's nightmare. This guide will take you through all necessary steps of the configuration, so you will be able to enjoy error-free compressed audio no matter how advanced you are.
Used EAC version: V0.99 prebeta 4
Software Needed
To begin with, download EAC and unzip it to a folder of your choice.
Note: This tutorial assumes you are installing EAC for the first time and have no previous configuration stored. If this is not the case, you can reset your configuration by doing the following:
- Press <Windows Key> + <R> (or click 'Start | Run'), type regedit, and hit <Enter>.
- Go to the key HKEY_CURRENT_USER\Software\AWSoftware\EAC, and delete it by pressing Del.
EAC Configuration Wizard
- Upon running EAC for the first time, a setup wizard will appear. Keep a clean Audio CD handy, you'll need it in a minute to test and configure your drives.
- Click Next; EAC will now list all of the optical drives it found in your system (all of them should be checked). Click Next again.
- You will now be asked what read mode to use for the drive. Be sure to enable I prefer to have accurate results:
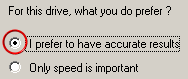
- Click Next again. On the next page, click I don't trust these values, detect the features for my drive.
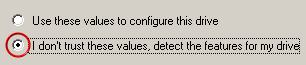
- Now, insert an Audio CD (Original, factory-pressed CD only. No CD-Rs, CD-RWs or bootlegs.) into your drive (if you have more than one, you will see in the window which one to use), and click Next twice. EAC will now perform some tests in order to determine your drive's capabilities, and display the results within a few minutes.
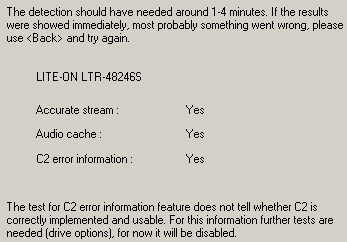
- If this is the case, click Next again. If you have more than one drive, the same procedure must now be repeated for the other drives; once all drives have been tested, a summary like this will be displayed:
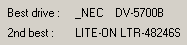
- Don't rely on this. This is purely a feature-based ranking (mainly dependent on the Audio Caching feature which is an obstacle for secure audio extraction) - it provides no assessment of the drives' actual ripping quality (in this example, EAC is completely wrong - the NEC drive is totally unreliable for audio extraction, while the Lite-On is excellent). You will have to test this for yourself later.
- Now, click Next again. EAC will now ask you whether or not you would like to configure the LAME encoder - uncheck the appropriate option, and proceed to the next page, as LAME should be installed manually at a later time, if desired:

- You will now be asked for your e-mail address in order to access the freedb online music database. You needn't enter your real one, something like this will do:
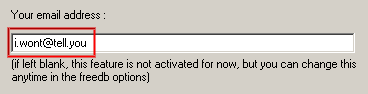
- Click Next, and select I am an expert, let me use the full potential of EAC on the next page:
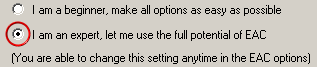
- Don't worry about it if you're not an expert ;-) - this tutorial explains all important options. Also, when run in Beginner Mode, EAC resets some settings that are important to us.
- Click Finish now to close the wizard.
Drive Options
For perfect rips, you should setup your optical drive correctly (secure mode options, offset correction options, gap detection options). Go to the drive options in EAC menu and follow these instructions:
Drive Setup (done once):
Select: Secure mode with the following drive features (recommended)
You will need to detect & apply drive features when using secure mode. Even if you chose to use the configuration wizard, it's a good idea to repeat the test a couple of times in order to be sure that the results are consistent (see link). Beware that these features are unique to every drive.
Drive Features
- Accurate Stream/Drive has 'Accurate Stream' feature
- Drives without this feature are not capable of addressing audio data down to the exact sample in a consistent way. In order to compensate for this problem, EAC will perform additional synchronization.
- If EAC reports "Accurate Stream : Yes", it is safe to check the "Drive has 'Accurate Stream' feature" box. This will tell EAC not to perform additional synchronization and provide an increase in speed.
- Caching/Drive caches audio data
- In order for secure mode to work properly, every read request made by EAC must cause the drive to seek data from the CD. If your drive caches audio, subsequent requests for the same data may result in the drive fetching it only from its buffer, rather than from the physical disc. To prevent this from happening, EAC has a routine to ensure previously requested data gets flushed from drive's cache. This is done by having the drive read extra data from the disc; more data than the cache can store.
- If EAC reports "Caching : Yes", it is important that you enable the cache flushing routine by checking the "Drive caches audio data" box.
- If EAC reports "Caching : No", it is not necessary to enable the flushing routine. Checking the "Drive caches audio data" box with drives that are reported by EAC as not caching will not improve EAC's accuracy. It won't improve EAC's ability to detect errors nor EAC's ability to correct them. What it will do however, is reduce your ripping speed and shorten the life of your drive.
- Tip #1: If you're concerned that your drive caches audio data even though EAC is saying otherwise, try ripping a scratched disc (one known to produce errors easily). Make sure you uncheck the "Drive caches audio data" setting AND uncheck the "Drive is capable of retrieving C2 error information" setting. Make sure you also set the error recovery quality to "Low". If EAC is capable of displaying a read error then cache flushing isn't necessary.
- Tip #2: Tip #1 is all you need to know, but if you're still paranoid that your drive caches audio, feel free to try Feurio's audio caching test (Ctrl+Alt+P\Test device\Cache test) or spath's cache explorer. If either determine that your drive doesn't cache or caches less than 64 KB of data, then cache flushing isn't necessary (ignore the reported buffer size when using cache explorer). The reason for the 64 KB barrier is that EAC will never request less than this amount while ripping.
- C2 Error Info/Drive is capable of retrieving C2 error information
- This setting was designed to speed up the ripping process by relying on the drive to report all uncorrectable errors instead of reading everything twice and comparing the result. Unfortunately not all drives adhere to the same standard as to how this should be done. As a result, errors can go undetected. EAC actually has two tests for this feature. The "Detect Read Features..." test only checks if the drive says it can provide C2 error information. The "Examine C2 Feature..." test determines whether the drive can actually report an uncorrectable error. Neither test can be used to determine whether the setting can be used reliably.
- You may be able to determine if your drive's C2 reporting is reliable in EAC by using DAE Quality. This involves creating a special CD and testing it.
- Unless you know that you can use this setting reliably, disable it. If you choose to enable it, make sure you also use Test & Copy.
EAC works well with almost any decent drive available in the market to give you near-perfect results; provided EAC is configured properly as per instructions given above. However, it is always recommended to read some drive reviews at sites like CDRInfo.com or CDFreaks.com and choose a drive with good Digital Audio Extraction (DAE) capabilities.
Once you have successfully configured the EAC drive options, you must configure the encoder options by following the Compression Guide of your favorite encoder. Optionally, if you are a perfectionist and want to make exactly identical copies of your CDs, you may also read about Gap settings and learn how to deal with them.
External links
- List of DAE Drive Features, EAC & CD Paranoia by WestgroveG
- DAE Drive features database By WestgroveG and Evereux
