EAC and FLAC: Difference between revisions
mNo edit summary |
(Check for return code setting) |
||
| Line 11: | Line 11: | ||
* Open EAC and insert a CD into the drive. | * Open EAC and insert a CD into the drive. | ||
* Click the '''EAC''' menu and select '''Compression Options'''. | * Click the '''EAC''' menu and select '''Compression Options'''. | ||
* Click the '''External Compression''' Tab, and put a | * Click the '''External Compression''' Tab, and put a tick in the box for '''use external program for compression'''. | ||
* Change '''Parameter Passing Scheme''' to '''User Defined Encoder'''. | * Change '''Parameter Passing Scheme''' to '''User Defined Encoder'''. | ||
* Change '''Use file extension''' to '''.flac''' if not already that. | * Change '''Use file extension''' to '''.flac''' if not already that. | ||
* Click the '''Browse''' button and locate the '''FLAC.exe''' that you unzipped earlier. | * Click the '''Browse''' button and locate the '''FLAC.exe''' that you unzipped earlier. | ||
* Remove the ticks from '''Use CRC check''' | * Remove the ticks from '''Use CRC check''' and '''Add ID3 tag'''. | ||
* Tick '''Check for external programs return code'''. | |||
* In the '''Addtional command line options''' box, copy and paste the below string. | * In the '''Addtional command line options''' box, copy and paste the below string. | ||
Revision as of 17:00, 19 July 2008
Configuring EAC and FLAC
Software Needed
Installation
Note: This guide assumes that EAC is has been configured for secure ripping, if not please follow this guide.
- Install FLAC using the FLAC installer
Configuration
- Open EAC and insert a CD into the drive.
- Click the EAC menu and select Compression Options.
- Click the External Compression Tab, and put a tick in the box for use external program for compression.
- Change Parameter Passing Scheme to User Defined Encoder.
- Change Use file extension to .flac if not already that.
- Click the Browse button and locate the FLAC.exe that you unzipped earlier.
- Remove the ticks from Use CRC check and Add ID3 tag.
- Tick Check for external programs return code.
- In the Addtional command line options box, copy and paste the below string.
-T "artist=%a" -T "title=%t" -T "album=%g" -T "date=%y" -T "tracknumber=%n" -T "genre=%m" -5 %s
Note: The green portion is where you would change the compression level or add settings for the FLAC encoder.
- Do not worry what bit rate is shown in the bit rate drop down box, this will be ignored.
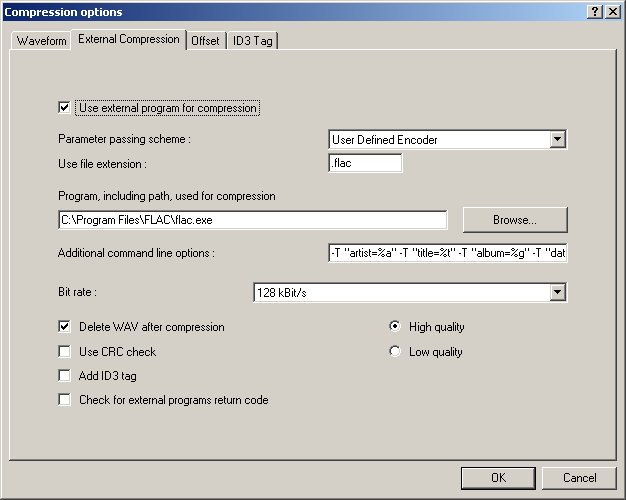
Cue Sheet & Image Problem
Using this configuration with EAC when creating an image and cue sheet rip can cause the cue sheet not to work with the resulting FLAC file. The problem is caused by EAC not liking the four letter .flac extension, which results in EAC putting the extension on to the image name twice.
e.g. the image name is referenced in the cue sheet as "myflacimage.flac" but after encoding it ends up being called "myflacimage.flac.flac", so when you open the cue sheet for playing or burning, the referenced file doesen't exist.
Some solutions to the problem
- Synthetic Soul's batch file method
- Tycho's excellent REACT EAC addon.
