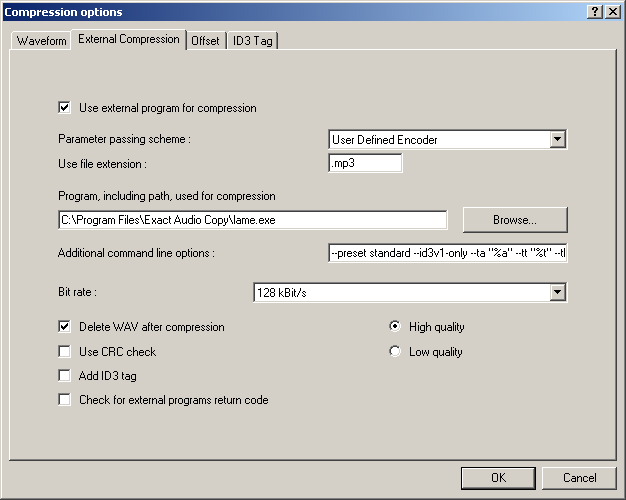EAC and Lame: Difference between revisions
mNo edit summary |
|||
| Line 4: | Line 4: | ||
===Installation=== | ===Installation=== | ||
'''Note:''' This guide assumes that EAC | '''Note:''' This guide assumes that EAC has been configured for secure ripping, if not please follow [[EAC_Drive_Configuration | this]] guide. | ||
* Unzip the chosen LAME version into the same directory that EAC is in. | * Unzip the chosen LAME version into the same directory that EAC is in. | ||
Revision as of 20:29, 16 October 2005
Software Needed
Installation
Note: This guide assumes that EAC has been configured for secure ripping, if not please follow this guide.
- Unzip the chosen LAME version into the same directory that EAC is in.
Configuration
- Open EAC and insert a CD into the drive.
- Click the EAC menu and select Compression Options.
- Click the External Compression Tab, and put a check box in use external program for compression.
- Change Parameter Passing Scheme to User Defined Encoder.
- Change Use file extension to .mp3 if not already that.
- Click the Browse button and locate the LAME.exe that you unzipped earlier.
- Remove the ticks from Use CRC check, Add ID3 tag and check for external programs return code.
- Do not worry what bit rate is shown in the Bit rate drop down box as this will not have any effect on the resultant MP3 file (See Note 4 at the bottom of this page).
- In the Addtional command line options box, copy and paste one of the below strings based on the Tag you would prefer.
No Tags:
-V 2 --vbr-new %s %d
ID3v1:
-V 2 --vbr-new --id3v1-only --ta "%a" --tt "%t" --tl "%g" --ty "%y" --tn "%n" %s %d
ID3v2:
-V 2 --vbr-new --id3v2-only --pad-id3v2 --ta "%a" --tt "%t" --tl "%g" --ty "%y" --tn "%n" %s %d
ID3v1 and ID3v2:
-V 2 --vbr-new --add-id3v2 --pad-id3v2 --ta "%a" --tt "%t" --tl "%g" --ty "%y" --tn "%n" %s %d
APEv2: (requires wapet.exe)
- Set file extension to .mp3
- Locate wapet.exe
%d -t "Artist=%a" -t "Title=%t" -t "Album=%g" -t "Year=%y" -t "Track=%n" -t "Genre=%m" LAME.exe -V 2 --vbr-new %s %d
Note 1: LAME.exe needs to be in the same directory as wapet.exe.
Note 2: If you wanted to change the LAME preset, the green portion what you would substitute with the new preset.
Note 3: If you are using LAME version 3.95.1+, please note that --alt-preset is no longer used, it is now just --preset
Note 4: The %l...%l and %h...%h placeholders are used to add text according to whether the High quality or Low quality radio button is selected as shown below:
Note 5: The %s and %d at the end of each string above are placeholders for EAC. %s means Source filename and %d means Destination filename.
%l--preset 128%l%h--preset standard%h %s %d
Therefore, if you select Low quality, EAC will invoke the LAME encoder with the following command line parameters:
LAME.exe --preset 128 %s %d
..and if you select High quality EAC will invoke LAME with these command line parameters:
LAME.exe --preset standard %s %d
You can access the bitrate value in the dropdown list using the %r placeholder, For Example:
--preset %r %s %d
So, if you selected 192 kBit/s in the Bit Rate drop-down list, the command line would be:
LAME.exe --preset 192 %s %d
It is a generally accepted fact that the bitrate selected in the drop-down list doesn't affect the command line. In essence this is true, as it will not affect the command line unless you use the %r placeholder. However, using ABR or CBR over VBR is not recommended and hence, you will probably never have to use the %r option.