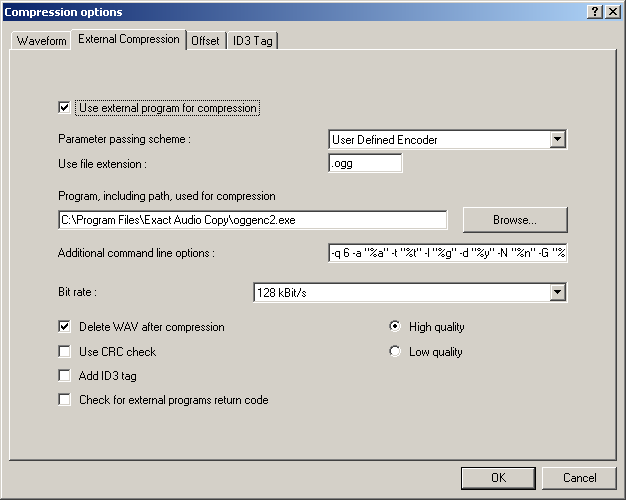EAC and Ogg Vorbis: Difference between revisions
m (colour) |
m (→Installation) |
||
| Line 7: | Line 7: | ||
==Installation== | ==Installation== | ||
'''Note:''' This guide assumes that EAC is has been configured for secure ripping, if not please follow [[EAC_Drive_Configuration | this]] | '''Note:''' This guide assumes that EAC is has been configured for secure ripping, if not please follow [[EAC_Drive_Configuration | this guide]]. | ||
* Unzip the chosen Oggenc 2.5 build into the same directory that EAC is in. | * Unzip the chosen Oggenc 2.5 build into the same directory that EAC is in. | ||
==Configuration== | ==Configuration== | ||
Revision as of 15:52, 26 December 2005
Software Needed
OR
Installation
Note: This guide assumes that EAC is has been configured for secure ripping, if not please follow this guide.
- Unzip the chosen Oggenc 2.5 build into the same directory that EAC is in.
Configuration
- Open EAC and insert a CD into the drive.
- Click the EAC menu and select Compression Options.
- Click the External Compression Tab, and put a check box in use external program for compression.
- Change Parameter Passing Scheme to User Defined Encoder.
- Change Use file extension to .ogg.
- Click the Browse button and locate the OGGENC2.EXE that you unzipped earlier.
- Remove the ticks from Use CRC check, Add ID3 tag and check for external programs return code.
- In the Addtional command line options box, copy and paste one of the below strings based on the Tag you would prefer.
No Tags:
-q 6 %s %d
Vorbis Comment:
-q 6 -a "%a" -t "%t" -l "%g" -d "%y" -N "%n" -G "%m" %s -o %d
Note: If you wanted to change the quality setting the green portion is what you would substitute with the new setting e.g. -q 10 or -q 2.
- Do not worry what bit rate is shown in the bit rate drop down box, this will be ignored.