PowerShell Audio: Difference between revisions
No edit summary |
|||
| Line 34: | Line 34: | ||
* [[MP3]] ([[LAME]]) | * [[MP3]] ([[LAME]]) | ||
* [[Apple AAC]] | * [[Apple AAC]] | ||
* [[Apple Lossless]] | |||
* [[WAV]] | * [[WAV]] | ||
Revision as of 22:11, 5 November 2015
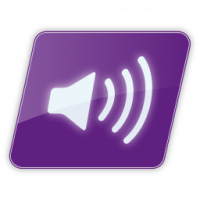 audio conversion and tagging module for Windows PowerShell | |
| Developer(s) | Jebus |
| Release information | |
|---|---|
| Stable release | 1.2 (5 November 2015) |
| Compatibility | |
| Operating system | Windows |
| Additional information | |
| Use | Digital Audio conversion, tagging |
| License | GNU LGPLv3 |
| Website | GitHub project |
Introduction
PowerShell Audio is a PowerShell-driven interface for converting and tagging audio / music files. It is available under the Lesser GPL (v3) license, and is for Windows use only.
Features
- A unified interface to popular codecs (see Supported Formats).
- Fast and highly concurrent ("multi-threaded") for modern, multi-core systems.
- ReplayGain integration:
- Batch-analyze thousands of files quickly,
- save the results to disk,
- convert to Apple SoundCheck format,
- or apply the changes directly during encoding.
- Metadata preservation between formats, including cover art.
- PowerShell interface brings powerful integration and scripting capabilities.
- API is open-source and extensible.
Supported Formats
Supported languages
- English (translation help wanted!)
Example Usage
This command simply converts a folder full of FLAC files into MP3s:
Get-AudioFile *.flac | Export-AudioFile "Lame MP3" C:\Output
To get a list of available encoders:
Get-AudioEncoderInfo
To get information about the Lame encoder, including the default and available settings:
Get-AudioEncoderInfo "Lame MP3"
Add ReplayGain 2.0 to your entire FLAC library, treating each directory as a separate album:
Get-ChildItem C:\Users\Myself\Music -Directory -Recurse | % { $_ | Get-ChildItem -File -Filter *.flac | Measure-AudioFile "ReplayGain 2.0" -PassThru | Save-AudioFileMetadata }
Convert your whole FLAC library to VBR AAC, with SoundCheck tags calculated from album ReplayGain information:
Get-ChildItem C:\Users\Myself\Music -Filter *.flac -Recurse | Get-AudioFile | Export-AudioFile "Apple AAC" "C:\Output\{Artist}\{Album}" -Name "{TrackNumber} - {Title}" -Setting @{AddSoundCheck = "Album"}
Convert your whole FLAC library to VBR MP3, with ReplayGain directly applied to the resulting volume levels:
Get-ChildItem C:\Users\Myself\Music -Filter *.flac -Recurse | Get-AudioFile | Export-AudioFile "Lame MP3" "C:\Output\{Artist}\{Album}" -Name "{TrackNumber} - {Title}" -Setting @{ApplyGain = "Album"}
Convert your whole FLAC library to VBR AAC, with embedded cover art retrieved from images located in each subdirectory. Embedded images are scaled and/or converted to JPEG for efficiency, where necessary:
foreach ($directory in Get-ChildItem C:\Users\Myself\Music -Directory -Recurse)
{
$cover = $directory | Get-ChildItem -File -Include *.png,*.jpg | Get-AudioCoverArt | Convert-AudioCoverArt -MaxWidth 500 -ConvertToLossy
$files = $directory | Get-ChildItem -File -Filter *.flac | Get-AudioFile
if ($files -and $cover)
{
$files | Set-AudioFileCoverArt $cover
}
$files | Export-AudioFile "Apple AAC" "C:\Output\{Artist}\{Album}" -Name "{TrackNumber} - {Title}"
}
