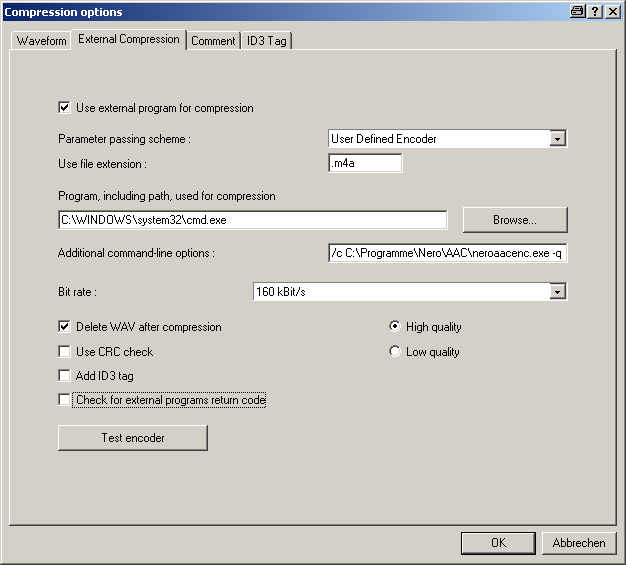EAC and AAC (neroAac): Difference between revisions
| Line 47: | Line 47: | ||
You need to substitute '''path''' and '''to''' to wherever you have placed the executable above. The above code invokes the windows command-line and tells EAC how to properly encode and tag your files. You can replace the '''-q''' value with a value from 0.05 to 0.95 (any fractions in between are acceptable) for what bitrate corresponds with what quality level [http://www.hydrogenaudio.org/forums/index.php?showtopic=44310 read here] or [http://wiki.hydrogenaudio.org/index.php?title=NeroAAC#Quality.2Fbitrate_control here] | You need to substitute '''path''' and '''to''' to wherever you have placed the executable above. The above code invokes the windows command-line and tells EAC how to properly encode and tag your files. You can replace the '''-q''' value with a value from 0.05 to 0.95 (any fractions in between are acceptable) for what bitrate corresponds with what quality level [http://www.hydrogenaudio.org/forums/index.php?showtopic=44310 read here] or [http://wiki.hydrogenaudio.org/index.php?title=NeroAAC#Quality.2Fbitrate_control here] | ||
[[File:Eac-compr.jpg]] | |||
== External links == | == External links == | ||
Revision as of 16:40, 26 June 2011
See the full list in the EAC FAQ or in the EAC Compression Options guide.
This page is a compression guide for configuring Nero AAC encoder with EAC for greater encoding flexibility. This guide will allow you to create Nero AAC files that will be compatible with ITunes and your IPod or any other digital audio player capable of playing AAC files.
Software Needed
Installation
Note: This guide assumes that EAC is has been configured for secure ripping, if not please follow this guide.
- Unzip the chosen neroaacenc.exe build into the same directory that EAC is in (Note you can use regular build or the SSE optimized version that comes in the zip file).
Configuration
- Open EAC and insert a CD into the drive.
- Click the EAC menu and select Compression Options.
- Click the External Compression Tab, and put a check box in use external program for compression.
- Change Parameter Passing Scheme to User Defined Encoder.
- Change Use file extension to .m4a
Note: Remember to use .m4a extension so that ITunes can read your metadata tags!
- Click the Browse button and locate the neroaacenc.exe that you unzipped earlier.
- Remove the ticks from Use CRC check, Add ID3 tag and check for external programs return code.
- In the Additional command line options box, copy and paste one of the below strings based on the Tag you would prefer.
No Tags:
Metadata Tags:
Path for compression:
additional command-line options:
- for older versions of EAC:
- for EAC 1.0 beta 2 onwards:
/c C:\path\to\neroaacenc.exe -q 0.425 -if %source% -of %dest% && C:\path\to\neroaactag.exe %dest% -meta:artist="%artist%" -meta:album="%albumtitle%" -meta:track="%tracknr%" -meta:title="%title%" -meta:genre="%genre%" -meta:year="%year%" -add-cover:front:%coverfile%
You need to substitute path and to to wherever you have placed the executable above. The above code invokes the windows command-line and tells EAC how to properly encode and tag your files. You can replace the -q value with a value from 0.05 to 0.95 (any fractions in between are acceptable) for what bitrate corresponds with what quality level read here or here
External links
- Sticky thread this thread show's you how to use Nero AAC encoder with various program for Windows.
- Forum thread of first release of Nero AAC encoderthe first official release of Nero AAC encoder on Hydrogenaudio.