EAC and FLAC: Difference between revisions
mNo edit summary |
mNo edit summary |
||
| Line 124: | Line 124: | ||
* [[Exact Audio Copy]] (EAC) | * [[Exact Audio Copy]] (EAC) | ||
* About [[Lossless]] | * About [[Lossless]] | ||
== References == | |||
* This guide is based on westgroveg's [http://www.hydrogenaudio.org/forums/index.php?showtopic=16146 EAC+FLAC image, Best way to create a lossless back-up] | |||
[[Category:Guides]] | [[Category:Guides]] | ||
[[Category:EAC Guides|FLAC & EAC]] | [[Category:EAC Guides|FLAC & EAC]] | ||
Revision as of 20:25, 4 June 2008
Configuring EAC and FLAC
Software Needed
Installation
Note: This guide assumes that EAC is has been configured for secure ripping, if not please follow this guide.
- Install FLAC using the FLAC installer
Configuration
- Open EAC and insert a CD into the drive.
- Click the EAC menu and select Compression Options.
- Click the External Compression Tab, and put a check box in use external program for compression.
- Change Parameter Passing Scheme to User Defined Encoder.
- Change Use file extension to .flac if not already that.
- Click the Browse button and locate the FLAC.exe that you unzipped earlier.
- Remove the ticks from Use CRC check, Add ID3 tag and check for external programs return code.
- In the Addtional command line options box, copy and paste the below string.
-T "artist=%a" -T "title=%t" -T "album=%g" -T "date=%y" -T "tracknumber=%n" -T "genre=%m" -5 %s
Note: The green portion is where you would change the compression level or add settings for the FLAC encoder.
- Do not worry what bit rate is shown in the bit rate drop down box, this will be ignored.
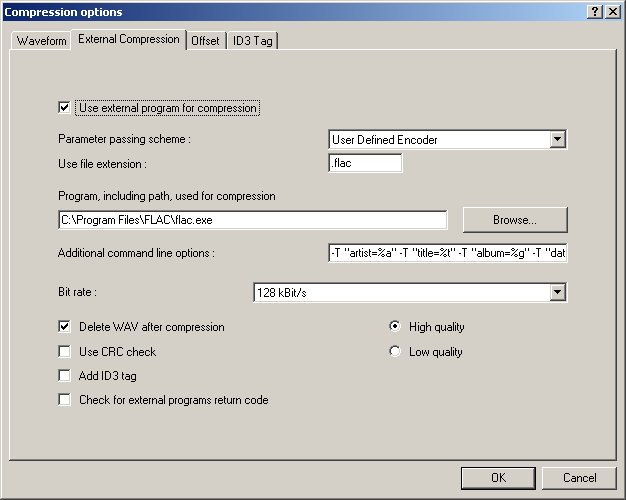
Cue Sheet & Image Problem
Using this configuration with EAC when creating an image and cue sheet rip can cause the cue sheet not to work with the resulting FLAC file. The problem is caused by EAC not liking the four letter .flac extension, which results in EAC putting the extension on to the image name twice.
e.g. the image name is referenced in the cue sheet as "myflacimage.flac" but after encoding it ends up being called "myflacimage.flac.flac", so when you open the cue sheet for playing or burning, the referenced file doesen't exist.
Some solutions to the problem
Synthetic Soul's batch file method
Tycho's excellent REACT EAC addon.
EAC and FLAC Lossless Backup
Software Needed
Exact Audio Copy
One Time Drive Setup
- Open EAC
- Insert an audio CD into your drive.
- Click EAC\Drive Options (F10) on the menu bar, select the Extraction Method tab & then press the Detect Read Features.... button
- Wait for EAC to finish analyzing your drive then take a note of your drive's features & press the OK button
- Select: Secure mode with the following drive features (recommended)
Feature: Caching/Drive caches audio
If EAC reports "Caching: Yes" your drive caches audio data, every sector read will be read from cache and is identical, this will increase the probability of errors & cause a speed decrease. EAC needs to clear the cache by overreading it, enable this by ticking the "drive caches audio" box.
Feature: Accurate Stream/Drive has ‘Accurate Stream’ feature
If EAC reports "Accurate Stream: Yes" your drive doesn't jitter this will decrease the probability of errors & cause a speed increase, enable this option by ticking the "Accurate Stream" box.
Feature: "C2 Error Info/Drive is capable of retrieving C2 error information"
With C2 enabled EAC's error detection becomes dependent on the drives C2 accuracy which varies from drive to drive & increases the probability of errors, this feature also results in a speed increase because EAC doesn't read the data twice anymore, If your drive supports this feature & you decide to use it enable this by ticking C2 Error Info box.
- Tip: It's usually better to leave the C2 Error Info box unticked. If you do decide to tick the C2 Error Info box, it's a good idea to also use EAC's Test & Copy function in order to help ensure that errors don't go undetected.
- Tip: To determine your drive's C2 accuracy you could attempt creating a DAE Quality test CD.
Extraction
- Enter CD info, e.g. Artist, album, track names (will be present in the CUE Sheet)
- Click Action\Copy Image & create CUE Sheet\Uncompressed (Alt+F7)
- A Save Waveform dialog box will open, input your desired name & press the Save button.
FLAC Frontend
Open the FLAC frontend and Tick only:
- Verify (verifies there were no errors during encoding)
- Add tags (Set-up tag conf. fields & set Filename scheme to Custom: X)
- Replaygain (stores replaygain values, doesn't modify the original audio data)
- Cuesheet (Created by EAC, Set full path)
- Delete input files (removes input wave file)
Then press encode.
- Tip: You can now store CD TEXT within your FLAC image using Foobar; just open your CUE sheet with notepad then copy contents & paste it into the cuesheet tag of the FLAC image file within foobar
- Tip: Keep the external CUE Sheet to display your image's tracks in Winamp using this plugin & for later restoring your image to a compliant audio CD
Burnatonce
Open Burnatonce
Click Mastering\Data DVD(or CD)\ISO Settings
Tick only:
- Compliant PVD
- ISO9660:1999
- Joliet Names
- Long Joliet Names
- UDF v1.02
- Rock Ridge
This will allow maximum character & folder limits
Press OK, drag & drop your files, compile then press write.
- Tip: Burn with UDF directory records, Par(2) recovery volumes &/or SFV/MD5 checksums to be sure you have the best error detection & recovery.
And that's all you need to do to create a lossless back-up.
Image Restoration
In this section of the guide we will restore our back-up to a compliant audio CD, this will be useful if your original CD becomes damaged or lost.
Copy your backed-up image & EAC generated CUE sheet to where EAC originally extracted them on your hard drive so that the paths in the CUE sheet are correct
Decoding
- Open FLAC Frontend then input your FLAC image file (.FLAC file) you just copied to your hard disk
- Press decode, this will restore your FLAC image back to WAV making it compatible with your EAC generated CUE sheet.
Burning
- Open EAC then go to Tools\Write CD-R (Alt-W), the EAC Writer window will open
- Go to File\Load CUE Sheet, open your working folder & select the EAC generated CUE then press Open
- Go to CD-R\write CD, then select Close CD & press Make It So to begin writing.
Tip: Write at low speeds for best results.
And that's all you need to do to restore your back-up.
See also
- Free Lossless Audio Codec (FLAC)
- Exact Audio Copy (EAC)
- About Lossless
References
- This guide is based on westgroveg's EAC+FLAC image, Best way to create a lossless back-up
