EAC Lossless Backup: Difference between revisions
| Line 116: | Line 116: | ||
* ''Program, including path, used for compression:'' Browse and locate 'wapet.exe'. | * ''Program, including path, used for compression:'' Browse and locate 'wapet.exe'. | ||
* ''Additional command line options:'' | * ''Additional command line options:'' | ||
%d -t "Artist=%a" -t "Title=%t" -t "Album=%g" -t "Year=%y" -t "Track=%n" -t "Genre=%m" MAC.exe %s %d <font style="color:green">''' | %d -t "Artist=%a" -t "Title=%t" -t "Album=%g" -t "Year=%y" -t "Track=%n" -t "Genre=%m" | ||
:<font style="color:green">'''Note | <font style="color:red">"C:\Program Files\Monkey's Audio\MAC.exe"</font> %s %d <font style="color:green">-c2000</font> | ||
:<font style="color:red">'''Note 1''': This needs to point to where the MAC.exe is located and please ensure that " " is around the full location.</font> | |||
:<font style="color:green">'''Note 2''': The green portion is where you would change the compression level or add settings for the FLAC encoder. | |||
::Fast = ''-c1000'' ; Normal = ''-c2000'' ; High = ''-c3000'' ; Extra High = ''-c4000'' ; Insane = ''-c5000''</font> | ::Fast = ''-c1000'' ; Normal = ''-c2000'' ; High = ''-c3000'' ; Extra High = ''-c4000'' ; Insane = ''-c5000''</font> | ||
Revision as of 17:00, 20 March 2007
This tutorial is written for people who want to rip their CDs, but still desire to maintain the same quality as the CD and the same flexibility as MP3s. Compression systems that produce mp3/mp4/wma/ogg files work by removing part of the data and then compressing the remaining data. The result is a loss in quality. This tutorial will walk you through the steps required to produce lossless backups of your CDs using Exact Audio Copy V0.95 beta 4 and the Free Lossless Audio Codec (FLAC) but almost any encoder can be used.
The features that currently makes EAC the best CD audio ripper compared to CDex (read article), iTunes, and others is its secure extraction mode and offset correction. Secure extraction is a system for verifying the data that was extracted from the CD and then if one piece doesn't match, EAC will scan that section of the disc a number of times to see if it can recover the data. This means that if there's a problem with your disc, such as scratches, EAC will return to the area in question, and painstakingly re-survey the damaged sectors, so it can reproduce the audio information contained on your CD as accurately as possible onto your hard drive. The offset correction fixes the errors that comes from your drive. The head of you drive isn't very accurate at finding the beginning of music files so it ends up cutting either a piece at the beginning or the end off. This piece is normally very small and most likely consists of silence but it might be helpful for live disc that have no gaps or silence between tracks. EAC will fix your drives offset to make sure you get ALL the data off the CD.
The downside of EAC is that it's not the easiest program to configure. You'll need to configure EAC only once; After that, you'll never need to worry about it again.
Configuring Exact Audio Copy
Open the EAC menu and edit the following options:
EAC Options
Extraction
- Fill up missing offset samples with silence: Unchecked (In later configuration, you will fix your drive offset error so there will be no missing offset samples.)
- No use of null samples for CRC calculations: Unchecked (This option isn't really important and has absolutely no influence on the extraction quality.)
- Synchronize between tracks: Checked (See here)
- Delete leading and trailing silent blocks: Unchecked
- Skip track extraction on read or sync errors: Unchecked
- Skip track extraction after duration longer than: Unchecked
- After each: Unchecked (It will just make things slow and unless your drive over heats it's useless)
- Lock drive tray during extraction: Checked (Prevents accidental opening of drive tray)
- Extraction and compression priority: Normal for most people; Idle for old and slow computers; High for computers with multicore processors or multiple processors.
- Error recovery: High
General - All options here do not affect the extraction and compression of the CD so choose what you see fit.
Tools
- Retrieve UPC/ISRC codes in CUE sheet generation: Your decision.
- Use CD-Text information in CUE sheet generation: Checked
- Create '.m3u' playlist on extraction: Your decision.
- Automatically write status report after extraction: Your decision. It is good to include this when sending to other people so they know it was a successful extraction.
- On extraction, start external compressors queued in the background: Checked. Use 1 compressor thread because most computers will compress faster than they can extract.
- Do not open external compressor window: Checked (Doesn't affect the extraction but it prevent the compressor program from opening the Command Prompt)
- Activated beginner mode, disable all advanced features: Unchecked (You no beginner with this guide.)
Normalize - Disable normalization; the CD should be mastered anyways.
Filename - This can be whatever you would like it to be. I personally find the best organization is as follows:
- Naming scheme: %A\(%Y) %C\%N - %T
- Various Artist: Various\(%Y) %C\%N - %T (%A)
Catalog - Not important
Directories - Up to you. I have mine pointed to 'My Music' in windows.
Write - Nothing to do with extraction here.
Interface - Use 'Installed external ASPI interface".
Drive Options
Extraction Method
Select "Secure mode with the following drive features (Recommended)" Place a Audio CD in the drive and run "Detect Read Features..." With the information obtained select:
- Drive has 'Accurate Stream' feature: Enable if your drive has Accurate Stream. (This feature prevents jittering.)
- Drive caches audio: Enable if your drive has Caching. (This will erase the cached data after every read so that the secure mode can actually work. If your drive doesn't cache then it's a good thing for CD ripping with EAC.)
- C2 Error Info: Disable (Some drives don't report this accurately so its a safe bet to let EAC handle C2 error checking.)
Drive
- Drive read command: Select Autodetect read command now so that it will not have to figure it out every time your rip a CD.
- "Big Endian" byte order (Motorola): Only select this if extracted tracks consist of noise. Otherwise, leave it disabled.
- Swap channels: Only select this if your drive has the stereo channels backwards. Otherwise, leave it disabled.
- Spin up drive before extraction: Enable (It takes just a second and is a safe precaution).
Offset / Speed
Visit the Accurate Rip: CD Drive Offset Database and find your drive and offset value. If your drive isn't in the database you can find a CD from this list and run 'Detect read sample offset correction...'
- Use read sample offset correction: Enable and enter your drives offset value into the field.
- Override Lead-In and Lead-Out: Disable (Your offset should be correct so this is not necessary and will only result in an inaccurate extraction).
- Speed Selection: Actual
- Allow speed reduction during extraction: Enable
- CD-Text Read capable drive: Disable
Gap Detection
- Gap/Index retrieval method: All of these will result in the same quality rip. If the current Gap detection is slow switch to something different and see if it is faster. For most people Detection method A is fastest.
- Detection accuracy: Secure
Writer Not related to extraction.
Compression Options
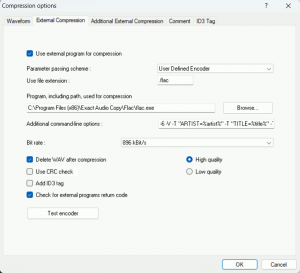
Waveform - Can be ignored because it does not affect compression to any other format besides wav.
External Compression - You may use many different encoders for this section. See below for most lossless encoder options.
- Use external program for compression: Enable
- Parameter passing scheme: User Defined Encoder
- Bit rate: Don't matter because it's disable automatically when using a user defined encoder
- Delete WAV after compression: Enable
- Use CRC check: Disable
- Add ID3 tag: Disable (encoder does it automatically).
- Check for external programs return code: Disable
Encoding Options
Free Lossless Audio Codec (FLAC)
- Use file extension: .flac
- Program, including path, used for compression: Browse and locate 'flac.exe'.
- Additional command line options:
-8 -T "artist=%a" -T "title=%t" -T "album=%g" -T "date=%y" -T "tracknumber=%n" -T "genre=%m" %s
- Note: The green portion is where you would change the compression level or add settings for the FLAC encoder.
Apple Lossless using iTunes CLI Encoder (iTunes required)
- Use file extension: .m4a
- Program, including path, used for compression: Browse and locate 'iTunesEncode.exe'.
- Additional command line options:
-e "Lossless Encoder" -a "%a" -l "%g" -t "%t" -g "%m" -y %y -n %n -i %s -o %d -d
Monkey's Audio w/ Wapet for tagging (see also: EAC and Monkeys Audio)
- Use file extension: .ape
- Program, including path, used for compression: Browse and locate 'wapet.exe'.
- Additional command line options:
%d -t "Artist=%a" -t "Title=%t" -t "Album=%g" -t "Year=%y" -t "Track=%n" -t "Genre=%m" "C:\Program Files\Monkey's Audio\MAC.exe" %s %d -c2000
- Note 1: This needs to point to where the MAC.exe is located and please ensure that " " is around the full location.
- Note 2: The green portion is where you would change the compression level or add settings for the FLAC encoder.
- Fast = -c1000 ; Normal = -c2000 ; High = -c3000 ; Extra High = -c4000 ; Insane = -c5000
WavPack (see also: EAC and WavPack)
- Use file extension: .wv
- Program, including path, used for compression: Browse and locate 'wavpack.exe'.
- Additional command line options:
-h -w "Artist=%a" -w "Title=%t" -w "Album=%g" -w "Year=%y" -w "Track=%n" -w "Genre=%m" %s %d
Ripping a CD
- Insert a CD you would like to rip.
- freedb should automatically get the CD information, if it doesn't go back to the EAC Options>General and enable "On unknown CDs" and select "automatically access online freedb database". Make sure you put an email address in the freedb / Database options or else you cannot get access.
- Select Action>Create CUE Sheet>Multiple WAV Files With Corrected Gaps... (shortcut key combination: Alt+O)
- Run Action>Test and Copy Selected Tracks>Compress... (shortcut key combination: Shift+F6)
- While the program extracts the CD open the cue Sheet that it made with a text editor such as notepad and run find/replace and replace .wav and WAVE with the files extension you used for compression (ie for FLAC replace it with ".flac" and "FLAC" or for Apple Lossless replace it with ".m4a" and "Apple Lossless"). Also delete all the directory folders using the find/replace feature by leaving the replace field empty (for the recommended file naming scheme, delete ARTIST\(YEAR) ALBUM\). Save the cue sheet and move it into the folder where the music is located (ie ARTIST\(YEAR) ALBUM\). When the CD is done extracting and compressing the CUE can now be used to write a CD using a program that is compatable with EAC's noncompliant CUE sheets such as burrrn (Nero will not work unfortunately).
- Enjoy your perfectly ripped music.
