CDex and FLAC: Difference between revisions
mNo edit summary |
mNo edit summary |
||
| Line 21: | Line 21: | ||
* Click '''OK''' | * Click '''OK''' | ||
* Highlight selected tracks you want to extract and click toolbar button second from the top ''(Extract CD track(s) to Compressed Audio File(s))'' | * Highlight selected tracks you want to extract and click toolbar button second from the top ''(Extract CD track(s) to Compressed Audio File(s))'' | ||
* By default [[cdparanoia]] will open up and begin extracting tracks from your default CD-ROM drive to the appropriate folders | * By default [[cdparanoia]] will open up and begin extracting tracks from your default CD-ROM drive to the appropriate folders <br> | ||
==Screenshot== | |||
<center>[[image:Cdex-guide.PNG|550px|center|FLAC configured with CDex on the fly]]</center> | |||
Revision as of 23:14, 31 January 2007
Software needed
Note: CDex should have native Flac support already
- CDex 1.70 Beta 2
- Flac 1.1.3 Encoder DLL
Installation
Note: Guides assumes your output directory for your files has already been configured if not click on Options menu then click Settings and select Filenames tab
- Install libFLAC.dll to the root CDex directory on your computer (default: cdex_170_beta2)
- See Configuring CDex and CD-ROM Drives
Configuration
- Open CDex and insert a CD into the drive
- Click the Options menu then click Settings and select Encoder tab
- Change Encoder drop down menu to FLAC Encoder DLL
- Change the box so that On the fly Encoding is checked off
- Change the appropriate compression setting level (default: -compression-level 5 |
- best: --compression-level 8 )
- Click OK
- Highlight selected tracks you want to extract and click toolbar button second from the top (Extract CD track(s) to Compressed Audio File(s))
- By default cdparanoia will open up and begin extracting tracks from your default CD-ROM drive to the appropriate folders
Screenshot
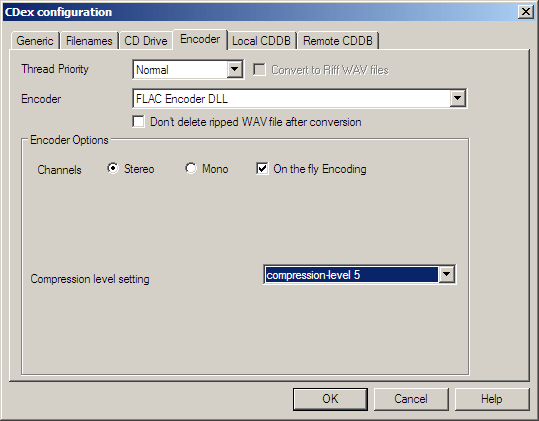
CDex and CUE Sheets
- CDex has limited support for creating CUE sheets in current beta release
