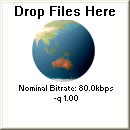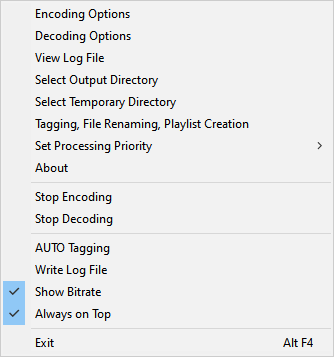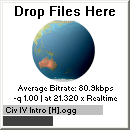OggdropXPd: Difference between revisions
(Adding more meat to the Manual. Please comment.) |
Beardgoggles (talk | contribs) m (Minor page re-formatting.) |
||
| (33 intermediate revisions by 10 users not shown) | |||
| Line 1: | Line 1: | ||
[[ | {{DISPLAYTITLE:oggdropXPd}} | ||
{{Infobox Software | |||
| name = oggdropXPd | |||
| logo = | |||
| screenshot = [[image:Oggdropxpd-idle.PNG|130px]] | |||
| caption = Graphical drag-n-drop frontend | |||
| maintainer = John Edwards | |||
| stable_release = 1.9.2 | |||
| stable_release_date = 2018-11-05 | |||
| preview_release = | |||
| operating_system = Windows | |||
| use = Encoder/Decoder | |||
| license = GPL | |||
| website = [http://www.rarewares.org/ogg-oggdropxpd.php RareWares] | |||
}} | |||
'''oggdropXPd''' is John33's (Ogg) [[Vorbis]] encoder with a nice drag-and-drop interface. | |||
=Features= | ==Features== | ||
* Compression from lossless files ([[ | * Compression from [[lossless]] files ([[FLAC]], [[LPAC]], [[Monkey's Audio]], [[OptimFROG]], and [[WavPack]]) | ||
: {{panel|'''Note:''' To use Monkey's Audio, LPAC, WavPack, or OptimFROG as source files, you must provide the decoder yourself.|color=yellow}} | |||
* Auto-tagging | * Auto-tagging | ||
* Renaming | * Renaming encoded files (using FLAC Tags) | ||
* Setting of advanced encoder parameters | * Setting of advanced encoder parameters | ||
* Use of VorbisGain tags ([[ReplayGain]] for Vorbis) on decode | * Use of VorbisGain tags ([[ReplayGain]] for Vorbis) on decode | ||
* Playlist (. | * Playlist (.pls) creation | ||
= | ==Quick start guide== | ||
Here is a short user guide on how to quickly employ oggdropXPd. | |||
==Installing== | === Installing === | ||
* Extract the ZIP file you download (see the Download section | * Extract the ZIP file you download (see the [[OggDropXPd#Download|Download section]]) to any folder. | ||
* If you use the processor-optimized version (i.e. for P3/AMD or for P4), also copy '''libmmd81.dll''' into the same folder. You can get it at | * If you use the processor-optimized version (i.e. for P3/AMD or for P4), also copy '''libmmd81.dll''' into the same folder. You can get it at [http://www.rarewares.org/files/libmmd8.1.zip here]. | ||
* (Optional) Create a shortcut and copy it into your Start Menu | * (Optional) Create a shortcut and copy it into your Start Menu, Desktop, QuickLaunch bar, etc. | ||
* If you want support for encoding from lossless file (other than [[FLAC]] support which is built-in), extract the proper decoders in the same folder. You can get them at RareWares. | * If you want support for encoding from lossless file (other than [[FLAC]] support which is built-in), extract the proper decoders in the same folder. You can get them at RareWares. | ||
==Configuring== | === Configuring for Encoding === | ||
* Start OggDropXPd. The small Drop Target window will open (the right one is for [[Lancer]] OggDropXPd): | |||
* Start OggDropXPd. The small Drop Target window will open: | [[File:Oggdropxpd-idle.PNG]] [[Image:Oggdropxpd-idle_lancer.PNG]] | ||
* Right-click on the small window. The following menu will be displayed: | * Right-click on the small window. The following menu will be displayed: | ||
[[File:Oggdropxpd-menu.png]] | |||
* Click on a menu item to change the options. | * Click on a menu item to change the options. Menu items relevant for Encoding are described below. | ||
===Encoding Options=== | ==== Encoding Options ==== | ||
[[File:Oggdropxpd-encodingoptions.png|thumb|Encoding Options window.]] | |||
This is used to configure the Vorbis Encoder | This is used to configure the Vorbis Encoder | ||
* General EncoderOptions | * General EncoderOptions | ||
:This is where you choose the quality of the encoded file. | :This is where you choose the quality of the encoded file. | ||
:* Use Standard Quality Mode '''-- Recommended'' | :* '''Use Standard Quality Mode''' <font style="color:red;">''-- Recommended''</font> | ||
::This ensures the highest quality, although you cannot exactly determine the bitrate. | ::This ensures the highest quality, although you cannot exactly determine the bitrate. | ||
::You can either type the exact -q value in the textbox, or drag the slider. Higher -q value gives better quality at the expense of larger file size. | ::You can either type the exact -q value in the textbox, or drag the slider. Higher -q value gives better quality at the expense of larger file size. | ||
::For some guidelines on what -q value to use, check out the [[Recommended Ogg Vorbis]] page. | ::For some guidelines on what -q value to use, check out the [[Recommended Ogg Vorbis]] page. | ||
:* '''Use Quality Mode by selection of Approximate Bitrate''' | |||
::Sometimes you need to encode files at a certain bitrate, e.g. for streaming. Choose this and specify the approximate bitrate you're trying to get. | |||
:* '''Bitrate management''' | |||
::Although these two radio-buttons seem to be subsets of the previous option, they stand on their own, actually. i.e choosing either one of these two unselects the top 2 options. | |||
::The following two options are not recommended, as they tend to sacrifice quality. | |||
:::* '''Use ABR mode''', here you can limit the minimum bitrate (may cause size bloat), maximum bitrate (may reduce quality on 'difficult' songs), and the nominal bitrate (affects quality if too low) | |||
:::* '''Use CBR mode'''. Here you just specify the bitrate you want. | |||
'' | * '''Delete input files after encoding''' | ||
:Self-explanatory. However, if you do not have the original source (e.g. CD), then '''it is recommended to uncheck this option'''. Just in case you need to re-encode, you will still have the source. | |||
* '''Advanced Encoder Options''' | |||
:For QuickStarting, you can leave these options '''unchecked'''. | |||
* '''Other Advanced Encoder Options''' | |||
:For QuickStarting, leave this button alone. | |||
=== Select Output Directory === | |||
[[File:Oggdropxpd-output_directory_options.png|thumb]] | |||
This is used to configure where the encoded file will be placed. | |||
* '''Same as Input Directory''' | |||
:The resulting .ogg file will be placed in the same directory as the source file. This is the default after installation. | |||
:<div style="color:blue;">For the purposes of this QuickStart, choose this option.</div> | |||
* '''Set Other Output Directory - THIS SESSION ONLY''' | |||
:You can specify in where to put the resulting .ogg file by clicking on the "..." button. However, if you close OggDropXPd and restart it later, the setting will revert back to "Same as Input Directory." | |||
* '''Set Other Output Directory - AS DEFAULT''' | |||
:Same as above, but your specified directory will be used for later sessions also. | |||
==== Select Temporary Directory ==== | |||
[[File:Oggdropxpd-temporary_directory_options.png|thumb]] | |||
If you use the [[lossless]] source files of the formats .ape, .pac, .wv, .ofr, or .ofs, then this is where you store the temporary uncompressed .wav file. | |||
This dialog box should be self-explanatory. | |||
==== Other Settings ==== | |||
* Uncheck AUTO Tagging | |||
* Check: Write Log File, Show Bit Rate, Always On Top | |||
=== Encoding! === | |||
Drag and drop the file to be encoded from Windows Explorer onto the OggDropXPd droptarget window, and wait. The logo will spin while it is encoding: (Image capture of Lancer OggDropXPd) | |||
[[Image:Oggdropxpd-encoding_lancer.png]] | |||
There are 4 information shown while encoding, under the spinning logo: | |||
* Last granule bitrate | |||
* Current setting | encoding speed (i.e. x of real time) | |||
* The lighter bar indicates the progress for the currently encoded file | |||
* The darker bar indicates the total progress (i.e. when you dropped more than one source file onto OggDropXPd) | |||
When the logo stops spinning... you're done! The resulting .ogg file can be found in the same directory as the source file. | |||
'''''Thus concludes OggDropXPd QuickStart manual for encoding.''''' | |||
==See also== | |||
* [[Lancer]], a highly-optimized version Vorbis which has its own version of oggdropXPd | |||
==External links== | |||
* [https://www.rarewares.org/ogg-oggdropxpd.php oggdropXPd] at RareWares | |||
[[Category:Software]] | |||
[[Category:Encoder/Decoder]] | |||
Latest revision as of 15:48, 30 November 2019
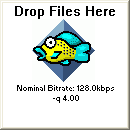 Graphical drag-n-drop frontend | |
| Developer(s) | John Edwards |
| Release information | |
|---|---|
| Stable release | 1.9.2 (November 5, 2018) |
| Compatibility | |
| Operating system | Windows |
| Additional information | |
| Use | Encoder/Decoder |
| License | GPL |
| Website | RareWares |
oggdropXPd is John33's (Ogg) Vorbis encoder with a nice drag-and-drop interface.
Features
Note: To use Monkey's Audio, LPAC, WavPack, or OptimFROG as source files, you must provide the decoder yourself.
- Auto-tagging
- Renaming encoded files (using FLAC Tags)
- Setting of advanced encoder parameters
- Use of VorbisGain tags (ReplayGain for Vorbis) on decode
- Playlist (.pls) creation
Quick start guide
Here is a short user guide on how to quickly employ oggdropXPd.
Installing
- Extract the ZIP file you download (see the Download section) to any folder.
- If you use the processor-optimized version (i.e. for P3/AMD or for P4), also copy libmmd81.dll into the same folder. You can get it at here.
- (Optional) Create a shortcut and copy it into your Start Menu, Desktop, QuickLaunch bar, etc.
- If you want support for encoding from lossless file (other than FLAC support which is built-in), extract the proper decoders in the same folder. You can get them at RareWares.
Configuring for Encoding
- Start OggDropXPd. The small Drop Target window will open (the right one is for Lancer OggDropXPd):
- Right-click on the small window. The following menu will be displayed:
- Click on a menu item to change the options. Menu items relevant for Encoding are described below.
Encoding Options
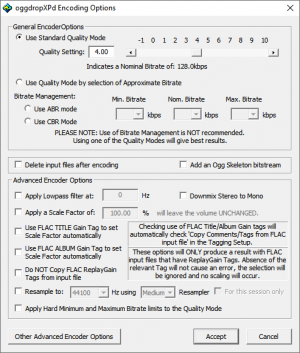
This is used to configure the Vorbis Encoder
- General EncoderOptions
- This is where you choose the quality of the encoded file.
- Use Standard Quality Mode -- Recommended
- This ensures the highest quality, although you cannot exactly determine the bitrate.
- You can either type the exact -q value in the textbox, or drag the slider. Higher -q value gives better quality at the expense of larger file size.
- For some guidelines on what -q value to use, check out the Recommended Ogg Vorbis page.
- Use Quality Mode by selection of Approximate Bitrate
- Sometimes you need to encode files at a certain bitrate, e.g. for streaming. Choose this and specify the approximate bitrate you're trying to get.
- Bitrate management
- Although these two radio-buttons seem to be subsets of the previous option, they stand on their own, actually. i.e choosing either one of these two unselects the top 2 options.
- The following two options are not recommended, as they tend to sacrifice quality.
- Use ABR mode, here you can limit the minimum bitrate (may cause size bloat), maximum bitrate (may reduce quality on 'difficult' songs), and the nominal bitrate (affects quality if too low)
- Use CBR mode. Here you just specify the bitrate you want.
- Delete input files after encoding
- Self-explanatory. However, if you do not have the original source (e.g. CD), then it is recommended to uncheck this option. Just in case you need to re-encode, you will still have the source.
- Advanced Encoder Options
- For QuickStarting, you can leave these options unchecked.
- Other Advanced Encoder Options
- For QuickStarting, leave this button alone.
Select Output Directory
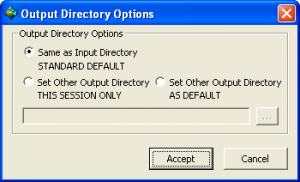
This is used to configure where the encoded file will be placed.
- Same as Input Directory
- The resulting .ogg file will be placed in the same directory as the source file. This is the default after installation.
- For the purposes of this QuickStart, choose this option.
- Set Other Output Directory - THIS SESSION ONLY
- You can specify in where to put the resulting .ogg file by clicking on the "..." button. However, if you close OggDropXPd and restart it later, the setting will revert back to "Same as Input Directory."
- Set Other Output Directory - AS DEFAULT
- Same as above, but your specified directory will be used for later sessions also.
Select Temporary Directory
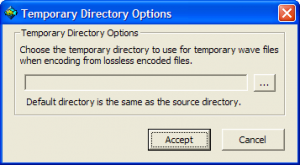
If you use the lossless source files of the formats .ape, .pac, .wv, .ofr, or .ofs, then this is where you store the temporary uncompressed .wav file.
This dialog box should be self-explanatory.
Other Settings
- Uncheck AUTO Tagging
- Check: Write Log File, Show Bit Rate, Always On Top
Encoding!
Drag and drop the file to be encoded from Windows Explorer onto the OggDropXPd droptarget window, and wait. The logo will spin while it is encoding: (Image capture of Lancer OggDropXPd)
There are 4 information shown while encoding, under the spinning logo:
- Last granule bitrate
- Current setting | encoding speed (i.e. x of real time)
- The lighter bar indicates the progress for the currently encoded file
- The darker bar indicates the total progress (i.e. when you dropped more than one source file onto OggDropXPd)
When the logo stops spinning... you're done! The resulting .ogg file can be found in the same directory as the source file.
Thus concludes OggDropXPd QuickStart manual for encoding.
See also
- Lancer, a highly-optimized version Vorbis which has its own version of oggdropXPd
External links
- oggdropXPd at RareWares