EAC Lossless Backup: Difference between revisions
No edit summary |
m (Category) |
||
| (36 intermediate revisions by 6 users not shown) | |||
| Line 1: | Line 1: | ||
This tutorial will walk you through the steps required to produce lossless backups of your CDs using [http://www.exactaudiocopy.de/ Exact Audio Copy]. | |||
'''Note''': Beginning with version 1.0b2, EAC switched to a different scheme for passing track info to the chosen command-line encoder. This article was written at the time of a prior version and therefore uses the old scheme. To compare the two sets of placeholders and amend this page’s command-lines accordingly, see the guide and table at [[EAC placeholders]]. | |||
=Configuring Exact Audio Copy= | =Configuring Exact Audio Copy= | ||
| Line 15: | Line 7: | ||
==EAC Options== | ==EAC Options== | ||
These options are discussed in detail in the [[EAC Options]] guide. | |||
'''Extraction''' | '''Extraction''' | ||
* ''Fill up missing offset samples with silence | * ''Fill up missing offset samples with silence'' : Checked | ||
* ''No use of null samples for CRC calculations | * ''No use of null samples for CRC calculations'' : Unchecked (This option isn't really important and has absolutely no influence on the extraction quality.) | ||
* ''Synchronize between tracks | * ''Synchronize between tracks'' : Checked ([http://wiki.hydrogenaudio.org/index.php?title=Exact_Audio_Copy#Track_synchronization_technology See here]) | ||
* ''Delete leading and trailing silent blocks | * ''Delete leading and trailing silent blocks'' : Unchecked | ||
* ''Skip track extraction on read or sync errors | * ''Skip track extraction on read or sync errors'' : Your decision. | ||
* ''Skip track extraction after duration longer than | * ''Skip track extraction after duration longer than'' : Your decision. | ||
* ''After each:'' | * ''After each: XX mins of extraction, cool down the drive for YY mins'' : Use only if necessary. | ||
* ''Lock drive tray during extraction | * ''Lock drive tray during extraction'' : Checked (Prevents accidental opening of drive tray) | ||
* ''Extraction and compression priority | * ''Extraction and compression priority'' : Normal for most situations; Idle for old and slow computers; High for computers with multi-core processors or multiple CPUs. | ||
* ''Error recovery | * ''Error recovery'' : Medium or High (Depending on the disc, setting this to high can hinder EAC's ability to report errors and may not improve the odds of getting accurate data.) | ||
'''General''' - All options here do not affect the extraction and compression of the CD so choose what you see fit. | '''General''' - All options here do not affect the extraction and compression of the CD so choose what you see fit. | ||
'''Tools''' | '''Tools''' | ||
* ''Retrieve UPC/ISRC codes in CUE sheet generation | * ''Retrieve UPC/ISRC codes in CUE sheet generation'' : Your decision. | ||
* ''Use CD-Text information in CUE sheet generation | * ''Use CD-Text information in CUE sheet generation'' : Your decision. | ||
* ''Create '.m3u' playlist on extraction | * ''Create '.m3u' playlist on extraction'' : Your decision. | ||
* ''Automatically write status report after extraction | * ''Automatically write status report after extraction'' : Your decision. | ||
* ''On extraction, start external compressors queued in the background | * ''On extraction, start external compressors queued in the background'' : Checked unless it causes problems. Use only one compressor thread unless your computer has a multi-core processor or multiple CPUs. | ||
* ''Do not open external compressor window | * ''Do not open external compressor window'' : Your decision. (Depending on how the external compressor is configured this feature may not work as expected.) | ||
* '' | * ''Activate beginner mode, disable all advanced features'' : Unchecked (You're no beginner with this guide.) | ||
'''Normalize''' - | '''Normalize''' - DISABLE normalization; this is supposed to be a lossless backup! | ||
'''Filename''' - This can be whatever you would like it to be. | '''Filename''' - This can be whatever you would like it to be. Here's an example: | ||
* ''Naming scheme | * ''Naming scheme'' : %A\(%Y) %C\%N - %T | ||
* ''Various Artist | * ''Various Artist'' : Various\(%Y) %C\%N - %T (%A) | ||
'''Catalog''' - Not important | '''Catalog''' - Not important | ||
'''Directories''' - Up to you | '''Directories''' - Up to you. | ||
'''Write''' - Nothing to do with extraction here. | '''Write''' - Nothing to do with extraction here. | ||
'''Interface''' - | '''Interface''' - Try the native interface first. If it doesn't work, try an external one. [ftp://ftp6.nero.com/wnaspi32.dll Nero's ASPI Driver] is the most common, but [http://radified.com/ASPI/forceaspi.htm ForceASPI] may offer better compatibility. | ||
==Drive Options== | ==Drive Options== | ||
These options are discussed in detail in the [[EAC Drive Options]] guide. | |||
'''Extraction Method''' | '''Extraction Method''' | ||
Select "Secure mode with the following drive features ( | Select "''Secure mode with the following drive features (recommended)''" | ||
Place a Audio CD in the drive and run "Detect Read Features..." | Place a Audio CD in the drive and run "''Detect Read Features...''" | ||
With the information obtained select: | With the information obtained select: | ||
* ''Drive has 'Accurate Stream' feature | * ''Drive has 'Accurate Stream' feature'' : Enable if your drive has Accurate Stream. (This setting tells EAC not to perform additional synchronization.) | ||
* ''Drive caches audio | * ''Drive caches audio'' : Enable only if EAC reports your drive as caching. If EAC reports your drive as not caching then you may safely disable this setting. (Enabling this setting cripples your extraction speed. It provides no benefit when used with drives that are reported by EAC as not caching.) | ||
* ''C2 Error Info | * ''C2 Error Info'' : It is safe to enable this setting if your drive provides C2 error information, but usually only when used in conjunction with AccurateRip or with the generation of a separate test CRC to compare with the read CRC. [This feature provides a speed increase by reading data from the disc only once, relying on your drive to report errors that could not be corrected. Some drives (typically old models by Plextor) can do this reliably; however, many drives will fail to report all uncorrectable errors. If you're not getting matching read and test CRCs (see the section on [[#Ripping a CD]]) or AccurateRip cannot verify all of the tracks on a disc, try ripping again with this setting disabled. If CRCs match as a result of disabling this setting or tracks are more consistently verified with AccurateRip, then leave it disabled.] | ||
* If your drive caches audio data, it may be more efficient to use Burst mode in conjunction with AccurateRip and generate test CRCs for tracks that cannot be verified as accurate. Tracks ripped in Burst mode that are verified with AccurateRip or generate identical read and test CRCs are every bit as secure as if they were ripped in Secure mode. | |||
'''Drive''' | '''Drive''' | ||
* ''Drive read command | * ''Drive read command'' : Select Autodetect read command now so that it will not have to figure it out every time your rip a CD. | ||
* ''"Big Endian" byte order (Motorola) | * ''"Big Endian" byte order (Motorola)'' : Only select this if extracted tracks consist of noise. Otherwise, leave it disabled. | ||
* ''Swap channels | * ''Swap channels'' : Only select this if your drive has the stereo channels backwards. Otherwise, leave it disabled. | ||
* ''Spin up drive before extraction | * ''Spin up drive before extraction'' : Only select this if your drive has difficulty reading data on spin-up. Otherwise, leave it disabled. | ||
'''Offset / Speed''' | '''Offset / Speed''' | ||
Visit the [http://www.accuraterip.com/driveoffsets.htm | Visit the [http://www.accuraterip.com/driveoffsets.htm AccurateRip Drive Offset Database] to find your drive's read offset correction value. If your drive isn't in the database you may want to install AccurateRip and let it configure the read sample offset correction for you (you may want to install AccurateRip anyway since it really enhances EAC's ability to verify your rips). A more painful alternative in determining your offset correction is to find at least two CDs from [http://www.exactaudiocopy.de/en/index.php/overview/basic-technology/list-of-included-reference-cds/ this list] which give you identical results when running "Detect read sample offset correction...". When using this method it is imperative that the number in the right-hand column of the table matches (as closely as possible) the number found along the on inner-ring of your CD. | ||
* ''Use read sample offset correction | |||
* '' | * ''Use read sample offset correction'' : Enable and enter your drive's offset value into the field. | ||
* ''Speed Selection | * ''Overread Lead-In and Lead-Out'' : Press the button that says "Detect read sample offset correction". Enable this setting if it says your drive can overread from both the Lead-In and Lead-Out or if it says Lead-Out and your offset correction is positive or if it says Lead-In and your offset correction is negative. Otherwise disable it. | ||
* ''Allow speed reduction during extraction | * ''Speed Selection'' : Actual (You may want to adjust this when ripping discs that produce errors.) | ||
* ''CD-Text Read capable drive | * ''Allow speed reduction during extraction'' : Enable (Disabling this setting may improve accuracy with some drives.) | ||
* ''CD-Text Read capable drive'' : Enable if your drive supports it. | |||
'''Gap Detection''' | '''Gap Detection''' | ||
* ''Gap/Index retrieval method | * ''Gap/Index retrieval method'' : This will not affect the extraction quality. Choose the method that gives the fastest results (usually method A). | ||
* ''Detection accuracy | * ''Detection accuracy'' : Secure (You may have to reduce the level if EAC hangs while detecting gaps.) | ||
'''Writer''' | '''Writer''' - Not related to extraction. | ||
Not related to extraction. | |||
==Compression Options== | ==Compression Options== | ||
[[Image:EACandFLAC.png|thumb|300px|FLAC configured with tagging support]] | |||
These options are described in detail in the [[EAC Compression Options]] guide. | |||
'''Waveform''' - Can be ignored because it does not affect compression to any other format besides wav. | '''Waveform''' - Can be ignored because it does not affect compression to any other format besides wav. | ||
'''External Compression''' - You may use many different encoders for this section. See below for most lossless encoder options. | '''External Compression''' - You may use many different encoders for this section. See below for most lossless encoder options. | ||
* ''Use external program for compression | * ''Use external program for compression'' : Enable | ||
* ''Parameter passing scheme | * ''Parameter passing scheme'' : User Defined Encoder | ||
* ''Bit rate | * ''Bit rate'' : N/A. This gets ignored when using a user defined encoder and following the additional command line options specified below. | ||
* ''Delete WAV after compression | * ''Delete WAV after compression'' : Enable | ||
* ''Use CRC check | * ''Use CRC check'' : Disable | ||
* ''Add ID3 tag | * ''Add ID3 tag'' : Disable (encoder does it automatically). | ||
* ''Check for external programs return code | * ''Check for external programs return code'' : Your decision. | ||
'''''Encoding Options''''' | '''''Encoding Options''''' | ||
The codec you choose is completely up to you; Use the [[lossless comparison]] article to help you decide. Once you have made up your mind, install the following codec using the following links: | |||
[http://flac.sourceforge.net/ Free Lossless Audio Codec (FLAC)] | [http://flac.sourceforge.net/ Free Lossless Audio Codec (FLAC)] | ||
* ''Use file extension | * ''Use file extension'' : .flac | ||
* ''Program, including path, used for compression | * ''Program, including path, used for compression'' : Browse and locate 'flac.exe'. | ||
* ''Additional command line options | * ''Additional command line options'' : | ||
-8 -T "artist=%a" -T "title=%t" -T "album=%g" -T "date=%y" -T "tracknumber=%n" -T "genre=%m" %s | <font style="color:green">'''-8'''</font> -T "artist=%a" -T "title=%t" -T "album=%g" -T "date=%y" -T "tracknumber=%n" -T "genre=%m" %s | ||
<font style="color:green">'''Note:''' The green portion is where you would change the compression level or add settings for the FLAC encoder. You may want to add -V in order to verify that there were no encoding errors.</font> | |||
Apple Lossless using [http://www.hydrogenaudio.org/forums/index.php?showtopic=35242 iTunes CLI Encoder] (iTunes required) | Apple Lossless using [http://www.hydrogenaudio.org/forums/index.php?showtopic=35242 iTunes CLI Encoder] (iTunes required) | ||
* ''Use file extension | :Note: If you have ''On extraction, start external compressors queued in the background'' checked in EAC Options, make sure you have it set to use only ''one'' compressor thread. | ||
* ''Program, including path, used for compression | * ''Use file extension'' : .m4a | ||
* ''Additional command line options | * ''Program, including path, used for compression'' : Browse and locate 'iTunesEncode.exe'. | ||
* ''Additional command line options'' : | |||
-e "Lossless Encoder" -a "%a" -l "%g" -t "%t" -g "%m" -y %y -n %n -i %s -o %d -d | -e "Lossless Encoder" -a "%a" -l "%g" -t "%t" -g "%m" -y %y -n %n -i %s -o %d -d | ||
[http://www.monkeysaudio.com/ Monkey's Audio] w/ [http://www.synthetic-soul.co.uk/wapet/ Wapet for tagging] | [http://www.monkeysaudio.com/ Monkey's Audio] w/ [http://www.synthetic-soul.co.uk/wapet/ Wapet for tagging] | ||
* ''Use file extension | :Note: Monkey's Audio doesn't support tagging command lines so Wapet must be used in conjunction. | ||
* ''Program, including path, used for compression | * ''Use file extension'' : .ape | ||
* ''Additional command line options | * ''Program, including path, used for compression'' : Browse and locate 'wapet.exe'. | ||
%d -t "Artist=%a" -t "Title=%t" -t "Album=%g" -t "Year=%y" -t "Track=%n" -t "Genre=%m" MAC.exe %s %d -c3000 | * ''Additional command line options'' : | ||
%d -t "Artist=%a" -t "Title=%t" -t "Album=%g" -t "Year=%y" -t "Track=%n" -t "Genre=%m" | |||
<font style="color:red">"C:\Program Files\Monkey's Audio\MAC.exe"</font> %s %d <font style="color:green">-c2000</font> | |||
:<font style="color:red">'''Note 1''': This needs to point to where the MAC.exe is located and please ensure that " " is around the full location.</font> | |||
:<font style="color:green">'''Note 2''': The green portion is where you would change the compression level. | |||
::Fast = ''-c1000'' ; Normal = ''-c2000'' ; High = ''-c3000'' ; Extra High = ''-c4000'' ; Insane = ''-c5000''</font> | |||
[http://www.wavpack.com/ WavPack] | [http://www.wavpack.com/ WavPack] (see also: [[EAC and WavPack]]) | ||
* ''Use file extension | * ''Use file extension'' : .wv | ||
* ''Program, including path, used for compression | * ''Program, including path, used for compression'' : Browse and locate 'wavpack.exe'. | ||
* ''Additional command line options | * ''Additional command line options'' : | ||
-h -w "Artist=%a" -w "Title=%t" -w "Album=%g" -w "Year=%y" -w "Track=%n" -w "Genre=%m" %s %d | -h -w "Artist=%a" -w "Title=%t" -w "Album=%g" -w "Year=%y" -w "Track=%n" -w "Genre=%m" %s %d | ||
| Line 125: | Line 135: | ||
* Insert a CD you would like to rip. | * Insert a CD you would like to rip. | ||
* freedb should automatically get the CD information, if it doesn't go back to the ''EAC Options>General'' and enable "''On unknown CDs''" and select "''automatically access online freedb database''". Make sure you put an email address in the freedb / Database options or else you cannot get access. | * freedb should automatically get the CD information, if it doesn't go back to the ''EAC Options>General'' and enable "''On unknown CDs''" and select "''automatically access online freedb database''". Make sure you put an email address in the freedb / Database options or else you cannot get access. | ||
* Select ''Action> | * Select ''Action>Copy Selected Tracks>Compress...'' (shortcut key combination: Shift+F5, or press the MP3 button on the left side of the GUI). | ||
* | * Review AccurateRip results. | ||
* | ** If using Burst mode or Secure mode with C2 error information, highlight any tracks that cannot be verified as accurate by AccurateRip (hold ctrl key to highlight multiple tracks) and then select ''Action>Test Selected Tracks'' (shortcut key: F8). | ||
* Enjoy your | * Select ''Action>Create CUE Sheet>Multiple WAV Files With Gaps... (Noncompliant)''. | ||
* If you want the cue sheet to reference the newly created compressed files instead of wave files open it with a text editor. Perform a ''find/replace'' operation to replace .wav and WAVE with the extension and appropriate type you used for compression (e.g. for FLAC replace it with ".flac" and "FLAC" or for Apple Lossless replace it with ".m4a" and "Apple Lossless"). Also delete all the directory folders using the find/replace feature by leaving the replace field empty (for the recommended file naming scheme, delete ARTIST\(YEAR) ALBUM\). Save the cue sheet and move it into the folder where the music is located (ie ARTIST\(YEAR) ALBUM\). The cue can now be used to write a CD using a program that is compatible with EAC's noncompliant cue sheets such as [http://www.burrrn.net/?page_id=4 burrrn]. (Nero will not work because it is not compatible with noncompliant sheets). | |||
* Enjoy your music. | |||
==See also== | ==See also== | ||
* [[FLAC]] | * [[FLAC]] | ||
* [[Monkey's Audio]] | |||
* [[Exact Audio Copy]] | * [[Exact Audio Copy]] | ||
* [[Lossless|Lossless compression]] | * [[Lossless|Lossless compression]] | ||
* [[Lossless comparison]] | |||
[[Category:Guides]] | [[Category:Guides]] | ||
[[Category:EAC Guides]] | [[Category:EAC Guides|lossless & EAC]] | ||
Latest revision as of 11:26, 12 June 2023
This tutorial will walk you through the steps required to produce lossless backups of your CDs using Exact Audio Copy.
Note: Beginning with version 1.0b2, EAC switched to a different scheme for passing track info to the chosen command-line encoder. This article was written at the time of a prior version and therefore uses the old scheme. To compare the two sets of placeholders and amend this page’s command-lines accordingly, see the guide and table at EAC placeholders.
Configuring Exact Audio Copy
Open the EAC menu and edit the following options:
EAC Options
These options are discussed in detail in the EAC Options guide.
Extraction
- Fill up missing offset samples with silence : Checked
- No use of null samples for CRC calculations : Unchecked (This option isn't really important and has absolutely no influence on the extraction quality.)
- Synchronize between tracks : Checked (See here)
- Delete leading and trailing silent blocks : Unchecked
- Skip track extraction on read or sync errors : Your decision.
- Skip track extraction after duration longer than : Your decision.
- After each: XX mins of extraction, cool down the drive for YY mins : Use only if necessary.
- Lock drive tray during extraction : Checked (Prevents accidental opening of drive tray)
- Extraction and compression priority : Normal for most situations; Idle for old and slow computers; High for computers with multi-core processors or multiple CPUs.
- Error recovery : Medium or High (Depending on the disc, setting this to high can hinder EAC's ability to report errors and may not improve the odds of getting accurate data.)
General - All options here do not affect the extraction and compression of the CD so choose what you see fit.
Tools
- Retrieve UPC/ISRC codes in CUE sheet generation : Your decision.
- Use CD-Text information in CUE sheet generation : Your decision.
- Create '.m3u' playlist on extraction : Your decision.
- Automatically write status report after extraction : Your decision.
- On extraction, start external compressors queued in the background : Checked unless it causes problems. Use only one compressor thread unless your computer has a multi-core processor or multiple CPUs.
- Do not open external compressor window : Your decision. (Depending on how the external compressor is configured this feature may not work as expected.)
- Activate beginner mode, disable all advanced features : Unchecked (You're no beginner with this guide.)
Normalize - DISABLE normalization; this is supposed to be a lossless backup!
Filename - This can be whatever you would like it to be. Here's an example:
- Naming scheme : %A\(%Y) %C\%N - %T
- Various Artist : Various\(%Y) %C\%N - %T (%A)
Catalog - Not important
Directories - Up to you.
Write - Nothing to do with extraction here.
Interface - Try the native interface first. If it doesn't work, try an external one. Nero's ASPI Driver is the most common, but ForceASPI may offer better compatibility.
Drive Options
These options are discussed in detail in the EAC Drive Options guide.
Extraction Method
Select "Secure mode with the following drive features (recommended)" Place a Audio CD in the drive and run "Detect Read Features..." With the information obtained select:
- Drive has 'Accurate Stream' feature : Enable if your drive has Accurate Stream. (This setting tells EAC not to perform additional synchronization.)
- Drive caches audio : Enable only if EAC reports your drive as caching. If EAC reports your drive as not caching then you may safely disable this setting. (Enabling this setting cripples your extraction speed. It provides no benefit when used with drives that are reported by EAC as not caching.)
- C2 Error Info : It is safe to enable this setting if your drive provides C2 error information, but usually only when used in conjunction with AccurateRip or with the generation of a separate test CRC to compare with the read CRC. [This feature provides a speed increase by reading data from the disc only once, relying on your drive to report errors that could not be corrected. Some drives (typically old models by Plextor) can do this reliably; however, many drives will fail to report all uncorrectable errors. If you're not getting matching read and test CRCs (see the section on #Ripping a CD) or AccurateRip cannot verify all of the tracks on a disc, try ripping again with this setting disabled. If CRCs match as a result of disabling this setting or tracks are more consistently verified with AccurateRip, then leave it disabled.]
- If your drive caches audio data, it may be more efficient to use Burst mode in conjunction with AccurateRip and generate test CRCs for tracks that cannot be verified as accurate. Tracks ripped in Burst mode that are verified with AccurateRip or generate identical read and test CRCs are every bit as secure as if they were ripped in Secure mode.
Drive
- Drive read command : Select Autodetect read command now so that it will not have to figure it out every time your rip a CD.
- "Big Endian" byte order (Motorola) : Only select this if extracted tracks consist of noise. Otherwise, leave it disabled.
- Swap channels : Only select this if your drive has the stereo channels backwards. Otherwise, leave it disabled.
- Spin up drive before extraction : Only select this if your drive has difficulty reading data on spin-up. Otherwise, leave it disabled.
Offset / Speed
Visit the AccurateRip Drive Offset Database to find your drive's read offset correction value. If your drive isn't in the database you may want to install AccurateRip and let it configure the read sample offset correction for you (you may want to install AccurateRip anyway since it really enhances EAC's ability to verify your rips). A more painful alternative in determining your offset correction is to find at least two CDs from this list which give you identical results when running "Detect read sample offset correction...". When using this method it is imperative that the number in the right-hand column of the table matches (as closely as possible) the number found along the on inner-ring of your CD.
- Use read sample offset correction : Enable and enter your drive's offset value into the field.
- Overread Lead-In and Lead-Out : Press the button that says "Detect read sample offset correction". Enable this setting if it says your drive can overread from both the Lead-In and Lead-Out or if it says Lead-Out and your offset correction is positive or if it says Lead-In and your offset correction is negative. Otherwise disable it.
- Speed Selection : Actual (You may want to adjust this when ripping discs that produce errors.)
- Allow speed reduction during extraction : Enable (Disabling this setting may improve accuracy with some drives.)
- CD-Text Read capable drive : Enable if your drive supports it.
Gap Detection
- Gap/Index retrieval method : This will not affect the extraction quality. Choose the method that gives the fastest results (usually method A).
- Detection accuracy : Secure (You may have to reduce the level if EAC hangs while detecting gaps.)
Writer - Not related to extraction.
Compression Options
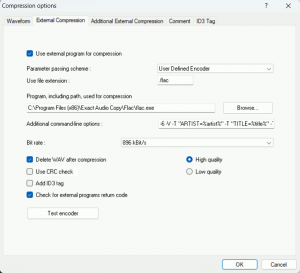
These options are described in detail in the EAC Compression Options guide.
Waveform - Can be ignored because it does not affect compression to any other format besides wav.
External Compression - You may use many different encoders for this section. See below for most lossless encoder options.
- Use external program for compression : Enable
- Parameter passing scheme : User Defined Encoder
- Bit rate : N/A. This gets ignored when using a user defined encoder and following the additional command line options specified below.
- Delete WAV after compression : Enable
- Use CRC check : Disable
- Add ID3 tag : Disable (encoder does it automatically).
- Check for external programs return code : Your decision.
Encoding Options
The codec you choose is completely up to you; Use the lossless comparison article to help you decide. Once you have made up your mind, install the following codec using the following links:
Free Lossless Audio Codec (FLAC)
- Use file extension : .flac
- Program, including path, used for compression : Browse and locate 'flac.exe'.
- Additional command line options :
-8 -T "artist=%a" -T "title=%t" -T "album=%g" -T "date=%y" -T "tracknumber=%n" -T "genre=%m" %s
Note: The green portion is where you would change the compression level or add settings for the FLAC encoder. You may want to add -V in order to verify that there were no encoding errors.
Apple Lossless using iTunes CLI Encoder (iTunes required)
- Note: If you have On extraction, start external compressors queued in the background checked in EAC Options, make sure you have it set to use only one compressor thread.
- Use file extension : .m4a
- Program, including path, used for compression : Browse and locate 'iTunesEncode.exe'.
- Additional command line options :
-e "Lossless Encoder" -a "%a" -l "%g" -t "%t" -g "%m" -y %y -n %n -i %s -o %d -d
Monkey's Audio w/ Wapet for tagging
- Note: Monkey's Audio doesn't support tagging command lines so Wapet must be used in conjunction.
- Use file extension : .ape
- Program, including path, used for compression : Browse and locate 'wapet.exe'.
- Additional command line options :
%d -t "Artist=%a" -t "Title=%t" -t "Album=%g" -t "Year=%y" -t "Track=%n" -t "Genre=%m" "C:\Program Files\Monkey's Audio\MAC.exe" %s %d -c2000
- Note 1: This needs to point to where the MAC.exe is located and please ensure that " " is around the full location.
- Note 2: The green portion is where you would change the compression level.
- Fast = -c1000 ; Normal = -c2000 ; High = -c3000 ; Extra High = -c4000 ; Insane = -c5000
WavPack (see also: EAC and WavPack)
- Use file extension : .wv
- Program, including path, used for compression : Browse and locate 'wavpack.exe'.
- Additional command line options :
-h -w "Artist=%a" -w "Title=%t" -w "Album=%g" -w "Year=%y" -w "Track=%n" -w "Genre=%m" %s %d
Ripping a CD
- Insert a CD you would like to rip.
- freedb should automatically get the CD information, if it doesn't go back to the EAC Options>General and enable "On unknown CDs" and select "automatically access online freedb database". Make sure you put an email address in the freedb / Database options or else you cannot get access.
- Select Action>Copy Selected Tracks>Compress... (shortcut key combination: Shift+F5, or press the MP3 button on the left side of the GUI).
- Review AccurateRip results.
- If using Burst mode or Secure mode with C2 error information, highlight any tracks that cannot be verified as accurate by AccurateRip (hold ctrl key to highlight multiple tracks) and then select Action>Test Selected Tracks (shortcut key: F8).
- Select Action>Create CUE Sheet>Multiple WAV Files With Gaps... (Noncompliant).
- If you want the cue sheet to reference the newly created compressed files instead of wave files open it with a text editor. Perform a find/replace operation to replace .wav and WAVE with the extension and appropriate type you used for compression (e.g. for FLAC replace it with ".flac" and "FLAC" or for Apple Lossless replace it with ".m4a" and "Apple Lossless"). Also delete all the directory folders using the find/replace feature by leaving the replace field empty (for the recommended file naming scheme, delete ARTIST\(YEAR) ALBUM\). Save the cue sheet and move it into the folder where the music is located (ie ARTIST\(YEAR) ALBUM\). The cue can now be used to write a CD using a program that is compatible with EAC's noncompliant cue sheets such as burrrn. (Nero will not work because it is not compatible with noncompliant sheets).
- Enjoy your music.
